Writing, drawing, and erasing
The display comes with two pens, which you can use to write or draw in digital ink. Each pen has a thin nib and a thick one. By default, the thin nib writes in black ink and the thick nib writes in red ink in the display’s native tools and installed applications.
The display comes with two pens, which you can use to write or draw in digital ink. Each pen has a thin nib and a thick one. The default pen behavior, including writing style and ink color, varies by application.
The display has magnetic holders for the pens at the bottom of the display’s frame. Return the pens to their holders when you’re done with them.
Caution
When you return a magnetic pen to the holder, make sure it’s centered in its holder to keep it from falling and being damaged.
Pick up one of the display’s pens.
Write or draw in digital ink on the screen.
Important
Use only pens designed for SMART Board GX series interactive displays. Pens for other SMART products aren’t compatible with SMART Board GX series interactive displays (see Comparing SMART product pens).
Tips
When writing in SMART Notebook software on a connected computer, the smaller tip on the display’s pens writes in black ink and the larger tip acts as a finger or pointer.
When writing or drawing in the Whiteboard or the overlay app, you can change a pen’s color, thickness, and other properties, including configuring the pen’s wide tip as an eraser. For more information, see Using Whiteboard and Using overlays.
Important
Use only pens designed for SMART Board GX (V2) series interactive displays. Pens for other SMART products aren’t compatible with SMART Board GX series (see Comparing SMART product pens).
Use only pens designed for SMART Board GX (V3) series interactive displays. Pens for other SMART products aren’t compatible with SMART Board GX series (see Comparing SMART product pens).
Tips
When writing, the smaller tip on the display’s pens writes in digital ink and the larger tip acts as a finger or pointer. The action of the pen’s larger tip will vary depending on which app is used on the display or connected computer.
When writing or drawing in the Whiteboard app, you can change a pen’s color, thickness, and writing style (see Using Whiteboard). When using the Overlay widget to write or draw on overlays, you can write or draw in pen or highlighter mode with color options available with each mode (or more information, see Using the Overlay widget).
Use the Pair mode feature in the Whiteboard app (see Pair mode) to enable 2–4 participants to write or draw simultaneously in separately partitioned areas of the screen.
Move your palm or fist over digital ink to erase.
You can also use the eraser feature in some apps to change the display’s pen tips to act as an eraser.
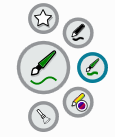
If you pick up a pen while viewing a connected computer’s input, the SMART Ink dynamic (floating) toolbar appears. You can use this toolbar to temporarily change the pen’s color, thickness, or other properties, and you can also access SMART Ink’s tools, such as screen capture, spotlight, screen shade, and so on.
If you touch a pen to the display’s screen while viewing a connected computer’s input, the SMART Ink dynamic (floating) toolbar appears. You can use this toolbar to temporarily change the pen’s color, thickness, or other properties, and you can also access SMART Ink’s tools, such as screen capture, spotlight, screen shade, and so on.
To learn more about SMART Ink and its toolbar, visit the SMART Ink support page. Here are a few quick links to get you started:
While you’re viewing a connected computer’s input, you can use the SMART Ink dynamic (floating) toolbar to change a pen’s color, thickness, and other properties.
