Using Whiteboard

You can view and erase notes, open a saved note, and share images of your whiteboard using a QR code.
The Whiteboard has several tools and controls for accessing and managing whiteboard sessions.
Tool | Icon | Description |
|---|---|---|
Menu tools Tap the Menu icon | ||
Quit |  | Exits the Whiteboard app. |
Export notes |  | Export the whiteboard as a .png file. The image is saved to the display. |
Import notes |  | Import a whiteboard from a .png file. |
Share through QR code |  | Share the whiteboard using a QR code. Notes
|
Network drive upload |
| Save the whiteboard contents directly to a Google Drive or OneDrive account. To add a cloud service account to the display, use the + button. Note When Microsoft Active Directory Federation Services (ADFS) is enabled, OneDrive sign ins using work or school accounts will not work. SMART will address this issue in a future release. |
Save |  | Save the whiteboard. |
Hide controls |  | Hide or show all tools and controls. |
Navigation tools | ||
Add a page | Add a new page to the whiteboard. | |
Next page |  | Advanced to the next page. |
Previous page |  | Return to the previous page. |
Page view | Shows the page view that enables you to navigate to a specific page or delete pages. | |
The Whiteboard has several tools for drawing and erasing.
Tool | Icon | Description |
|---|---|---|
Background |  | Select options for changing the background. |
Pen settings |  | Change ink color and thickness for the display’s pens. You can also configure a pen’s thick nib end to act as an eraser, and enable the Keep out Write setting for improved palm rejection capabilities. Note Enabling the Keep out Write setting might affect the behavior of other Whiteboard app features. |
Calligraphic ink |  | Make selected text look like it was written with a calligraphy pen. |
Single finger draw |  | Switch between single finger and multi-finger drawing modes. In single finger drawing mode, you can interact with the screen’s contents using pinch, zoom, and drag gestures only. In finger drawing mode the digital ink is always red. Unlike drawing with a pen, you cannot change the ink color. In multi-finger drawing mode, two people can write using the display’s pens independently and simultaneously. You can also use multiple fingers to write and draw while using a single pen. Gestures are not available in multi-finger drawing mode. |
Multi-finger draw |  | |
Cover/import picture/split screen writing |  | Access tools for highlighting specific areas of the screen, importing a picture, and splitting the screen into two or three writing areas. |
Selection marquee |  | Draw a selection marquee to select objects to copy or move around the whiteboard; use either end of the pens or your finger. |
Undo |  | Reverse the effect of the last action. |
Redo |  | Reinstate the last action reversed with the Undo command. |
Clear page |  | Clear the page. |
On the display’s Home screen, tap the Whiteboard icon
 .
.A new whiteboard appears.
You can change the whiteboard’s background. If a whiteboard has multiple pages, each page can have a different background. When you export or share the whiteboard, the background you’ve selected also appears.
To change the whiteboard’s background
Tap the Background icon
.
Select a background or tap the Add background icon
 to add a background from the display (sdcard) or a USB drive.
to add a background from the display (sdcard) or a USB drive.The background appears.
Use two fingers to pinch to zoom in.

Use two fingers to pinch to zoom out.

You can easily continue from where you left off in a saved whiteboard.
To open a saved whiteboard
Tap the Menu icon
.
Tap the Import notes icon
 , select the whiteboard you want to open, and tap Confirm.
, select the whiteboard you want to open, and tap Confirm.
If your mobile device has a QR code scanner, it can open an image of the whiteboard in a web browser.
Notes
The shared whiteboard doesn’t update if the whiteboard is shared again.
Make sure your computer or mobile device is connected to the same network as the display.
To share the whiteboard note
Tap the Menu icon
.
Tap the Share through QR code icon
 , choose whether to share the current page or all pages, and tap Confirm.
, choose whether to share the current page or all pages, and tap Confirm.Scan the QR code with your mobile device.
You’re prompted to open the page images in your device’s browser.
When the image appears, you can save the image to your mobile device.
To save the whiteboard as a .png or .pdf file
Tap the Save icon
, enter a folder name, and select the following options:
save the file locally or to a USB drive
save the current page or all pages
save as a .png or .pdf file
Note
The Whiteboard pages are saved as sequentially-numbered .png files or as a single .pdf file.
Tap OK.
You can export a whiteboard. The whiteboard is saved as an .iwb file and can only be viewed in the Whiteboard app.
To export a whiteboard
Tap the Menu icon
.
Tap the Export notes icon
 , enter a file name, and tap OK.
, enter a file name, and tap OK.
Using Whiteboard
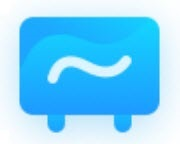
You can view and erase notes, open a saved note, and save your notes to the display, a USB drive, or cloud account. You can also email a copy of your notes.
The Whiteboard app has a number of tools and controls for accessing and managing whiteboard sessions.
Tool | Icon | Description |
|---|---|---|
Menu tools Tap the Menu icon | ||
New |  | Start a new whiteboard. |
Open |  | Open a whiteboard saved on the display, from a USB drive, or a Google Drive or OneDrive account. |
Save |
| Save a new whiteboard file to the display, to a USB drive, or a Google Drive or OneDrive account. Saves all pages into one whiteboard file in .enb format. Saving the current whiteboard file will replaces previously saved versions. |
Save As |
| Rename the current whiteboard and save it without overwriting a previously saved version. |
| Import a file from a USB drive or a Google Drive or OneDrive account onto the whiteboard page. Supported file formats are .img, .pdf, .svg, and .iwb. | |
 | Export all the whiteboard pages into sequentially-numbered .png files or as a single .pdf file. Supported file formats are .img, .pdf, .svg, and .iwb. | |
Cloud Storage |  | Save the whiteboard contents directly to a Google Drive or OneDrive account. When you are signed in, the files upload in .png format directly to a date- and time-stamped folder. Note To add a Google Drive or OneDrive account to the display, select the drive type when prompted and sign in. |
Theme |  | Add templates, grids, preset lines, or a background image to the whiteboard, or change the background’s color. |
Send an Email |  | Email a copy of the current whiteboard session. (The email account must first be configured in display settings.) SeeSystem |
 | Access options for configuring the eraser mode, enabling multi-finger writing, enabling the display brightness to adjust automatically when writing, and customizing which tools appear in the toolbar. | |
Other controls | ||
Menu |  | Access a menu of tools for saving and sharing. |
Exit |  | Exits the Whiteboard app. |
Share through QR code |  | Share the whiteboard using a QR code. Notes
|
List |  | Shows a list of whiteboard files created and saved. You can also create a new whiteboard session. |
Navigation tools | ||
Add a page |  | Add a new page to the current whiteboard. |
Next |  | Advance to the next page. |
Previous |  | Return to the previous page. |
Page number | 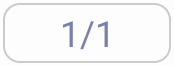 | Shows the current page number and enables you to go to a specific page or delete pages. Tap the box to expand and see all pages in the file. |
The Whiteboard has several tools for drawing and erasing.
Tool | Icon | Description |
|---|---|---|
Select |  | Select objects and manipulate them by moving, rotating, resizing, copying, or deleting them. Options are also available for adding color to an object, converting objects to text, changing an object’s orientation, arranging the order of objects, copying or deleting an object, and more. Select images to enable cropping, changing a picture’s orientation, arranging the order of pictures, copying pictures, and deleting pictures, or converting to .svg file format. |
Pen |  | Change ink color and choose from a variety of pen styles. Tap the Pen tool to select it, then tap again to change its color. You can select a different color and style for each end of the pen. You can use a pen or finger to write or draw on the whiteboard. Notes
|
Eraser |  | Use the Eraser tool to erase digital ink and objects on a whiteboard. You can use a pen or finger to erase ink. Tap on the Eraser to select it, then tap again to show the slider. Drag the slider to change the eraser size. From the Menu, tap Settings to change the eraser mode. |
Clear all |  | Delete all the current whiteboard page's contents with one touch. Tap Clean All only when you are sure you want to clear the board: you won’t be prompted to confirm this selection before the board is cleared. This feature also clears any objects you've added (except for rulers). |
Ruler |  | Add a ruler, protractor, or Geodreieck to a whiteboard. Change the size and orientation of the tools as needed. |
Shape |  | Add a range of two-and three-dimensional geometric shapes to a whiteboard. You can also fill and change the color of the shapes. Select the shape and the color, then press and hold as you draw the shape. |
Table |  | Add tables to a whiteboard. Select the size and then insert the table. Draw within the table to change cell sizes. |
| Partition the screen into equal non-overlapping parts. Each participant has their own space for writing and drawing. You can have up to four partitions. | |
Mind map |  | Add a mind map to a whiteboard. Add text to a node and then drag it into position. Tap + to add more nodes. To delete a node, tap ... and tap Delete. |
Sticky notes |  | Add a sticky note to a whiteboard. You can move notes around as needed. The Clear All feature deletes the notes. |
Preview |  | Tap the Preview tool to select it, then tap again to display and inset an image of the total whiteboard. You can pan and zoom the inset image using finger gestures. |
Grid |  | Add a grid to the whiteboard and convert handwriting to text. The handwritten font is also searchable. Tap the Select tool, tap the grid, and then tap Search. |
Undo |  | Reverse the effect of the last action. |
Redo |  | Reinstate the last action reversed with the Undo command. |
On the display’s Home screen, tap the Whiteboard icon
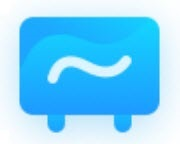 .
.OR
Tap New in an open whiteboard.
A new whiteboard appears.
You can change the whiteboard’s background. If a whiteboard has multiple pages, each page can have a different background. When you export or share the whiteboard, the background you’ve selected also appears.
To change the whiteboard’s background
Tap the Menu icon
 .
.Tap the Theme icon
 .
.Tap Template and select a background from the templates provided.
OR
Tap Background and change the whiteboard’s background color, or upload an image to the background.
The background appears.
Notes
The whiteboard will save the image background for later use. Delete unused images by tapping the Trash icon in the corner of the image.
When adding a new page, the background theme of the current page applies to the new page.
Tap the Preview tool icon to select it, then tap again to see the complete whiteboard.
to select it, then tap again to see the complete whiteboard.
Use two fingers to pinch to zoom in.

Use two fingers to pinch to zoom out.

You can easily continue from where you left off in a saved whiteboard.
Tap the Whiteboard icon
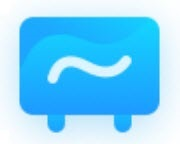 .
.Tap the Menu icon
 .
.Tap the Open icon
 .
.The Storage dialog appears.
Browse to and tap the whiteboard you want to open.
You can open a file from the display, a USB drive, or a Google Drive or OneDrive account.
Tap OK.
You can save a whiteboard.
To save a new whiteboard
Tap the Save icon
 .
.The Storage dialog appears.
Browse to where you want to save the new file.
Notes
You can save a file to the display, a USB drive, or to a Google Drive or OneDrive account.
The Whiteboard pages are saved as an .enb file. To convert the file into a different format, tap Export.
The Save all pages dialog appears.
Type a name for the file in the File name box.
Tap OK.
To save an existing whiteboard
Tap the Save icon
 .
.
To save an existing whiteboard with a new name or location
Tap the Save As icon
 .
.The Storage dialog appears.
Browse to where you want to save the new file.
Notes
You can save a file to the display, a USB drive, or to a Google Drive or OneDrive account.
The Whiteboard pages are saved as an .enb file. To convert the file into a different format, tap Export.
The Save all pages dialog appears.
Type a name for the file in the File name box.
Tap OK.
You can import or export a whiteboard.
To import a whiteboard
Tap the Menu icon

Tap the Import icon
 .
.Select the file type you want to import (supported formats are img, .pdf, .svg, and .iwb).
Browse to and select the file.
You can open a file from the display, a USB drive, or from a Google Drive or OneDrive account.
Tap OK
Note
The imported file is added to the existing whiteboard file as an image.
To export a whiteboard
Tap the Menu icon
 .
.Tap the Export icon
 .
.Select the file type for the export (supported formats are .img, .pdf, .svg, and .iwb).
Browse to where you want to save the file.
You can save a file to the display, a USB drive, or to a Google Drive or OneDrive account.
Note
You can rename a file by tapping the name and using the on-screen keyboard.
Tap OK.
Tap the Menu icon
 .
.Tap the Cloud Storage icon
 .
.If this is the first time uploading a file to a cloud account from the display, you’re prompted to sign in to a Google Drive or OneDrive account.
OR
Select an account in the Upload to box. You can rename a file by tapping the name and using the on-screen keyboard.
Note
If you’re already signed in to a cloud account and have selected a folder destination, the file is uploaded automatically.
The pages are uploaded as sequentially numbered .png files into a time-stamped folder.
To change the file format, tap Export and select Cloud Drive.
You can manage your cloud accounts using the display’s Cloud Drive
 app (see Using Cloud Drive).
app (see Using Cloud Drive).
Tap OK
Note
To enable this feature, you must first add an email account to the display in Settings.
SeeSystem
Tap the Menu icon
 .
.Tap the Send Email icon
 .
.
If your mobile device has a QR code scanner, it can open an image of the whiteboard in a web browser.
Notes
The shared whiteboard image doesn't update to reflect changes made after it was shared.
Shared whiteboard files viewed via a QR code are available on the server for seven days.
To share a whiteboard note
Tap the Menu icon
 .
.Tap the Share icon
 .
.Scan the QR code with your mobile device.
You’re prompted to open the whiteboard image in your device’s browser.
When the image appears, you can save the image to your mobile device or share the image with others.
In whiteboard settings, you can change the eraser mode, enable multi-finger writing or automatic brightness, customize the toolbar, and more.
To change a whiteboard setting
Tap the Menu icon
 .
.Tap the Settings icon
 and browse to the setting you want to change.
and browse to the setting you want to change.




