Verwenden der dynamischen (schwebenden) Symbolleiste
Schließen Sie Ihren Computer vor dem Öffnen der Symbolleiste an ein interaktives SMART-Produkt an und starten Sie SMART Ink.
Interaktive Flachbildschirme von SMART Board verwenden Stift -ID. Wenn Sie einen Stift in die Hand nehmen, wird die schwebende Symbolleiste angezeigt.

Die Symbolleiste ändert die Farbe basierend auf dem zuletzt aufgenommenen Stiftwerkzeug. Wenn Sie zuerst den schwarzen Stift in die Hand nehmen, ist die Symbolleiste schwarz. Wenn Sie dann den roten Stift aufheben, wird er rot.
Hinweis
Wenn die Symbolleiste derzeit erweitert ist (d. H. jemand hat das Symbol für die schwebende Symbolleistenmitte berührt) interpretiert die Ink-Software dieses Verhalten als mögliche Änderung der Stifteigenschaften. Selbst wenn andere Stifte während dieser Zeit die Tafel berühren, wird die Mitte der Symbolleiste nicht aktualisiert.
Benutzer können die Farben und andere Einstellungen für ihre Stifte unabhängig voneinander auswählen.
Das Verfahren zum Öffnen der Symbolleiste hängt von der Art des von Ihnen verwendeten interaktiven SMART-Produkts ab.
Hinweis
Sie können die Symbolleiste so einstellen, dass sie jederzeit auf dem Bildschirm angezeigt wird (siehe Änderung der SMART Ink-Einstellungen).
Wenn Sie die Symbolleiste zum ersten Mal öffnen, wird sie minimiert angezeigt. Tippen Sie darauf, um die Symbolleiste im Vollmodus anzuzeigen.
Notizen
Wenn die SMART Notebook-Software installiert ist, werden Schaltflächen für die ersten vier SMART Ink-Favoriten in der Symbolleiste angezeigt, wenn sie minimiert sind. Diese Schaltflächen werden als "Schnellfavoriten" bezeichnet (siehe Speichern und Verwenden von Lieblingswerkzeugen).
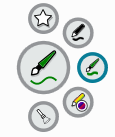
Die im Vollmodus verfügbaren Optionen hängen vom Typ des an Ihren Computer angeschlossenen interaktiven SMART-Produkts ab.
Die Werkzeugleiste wird nach 10 Sekunden der Inaktivität minimiert. Sie können die Werkzeugleiste jederzeit auch selbst minimieren, indem Sie deren Mitte anklicken.
Wenn die Symbolleiste Inhalte bedeckt, ziehen Sie sie auf einen anderen Teil des Bildschirms.
Sie können die Symbolleiste am linken oder rechten Bildschirmrand andocken, indem Sie sie an diesen Rand ziehen. Sie können auch auf die Docking-Schaltfläche
Wenn Sie auf eine der Schaltflächen im Kreis der Symbolleiste tippen, wird die Schaltfläche an den oberen Rand des Kreises verschoben und eine Palette für die Schaltfläche wird angezeigt. Nach 10 Sekunden Nichtbenutzung wird die Symbolleiste minimiert und geöffnete Paletten verschwinden.
Sie können eine Palette so anheften, dass sie geöffnet bleibt, während Sie schreiben, zeichnen oder andere Aufgaben ausführen. Um die Palette anzuheften, tippen Sie auf  in seiner oberen rechten Ecke. Um die Anheftung der Palette aufzuheben, tippen Sie auf
in seiner oberen rechten Ecke. Um die Anheftung der Palette aufzuheben, tippen Sie auf  in seiner oberen‑rechten Ecke.
in seiner oberen‑rechten Ecke.
Hinweis
Wenn Sie auf die Mitte der Symbolleiste tippen, wird die Symbolleiste minimiert und angeheftete Paletten verschwinden.
Es sei denn, die Symbolleiste wird so eingestellt, dass sie jederzeit angezeigt wird (siehe Änderung der SMART Ink-Einstellungen), verschwindet sie, wenn Sie den Stift wieder in die Halterung legen. Wenn Sie den Stift später wieder aufheben, wird die Symbolleiste an derselben Stelle wieder angezeigt.
Sie können die Symbolleiste auch auf andere Weise ausblenden:
Docken Sie die Symbolleiste an, schieben Sie sie vom Bildschirm, bis sie verschwindet, und tippen Sie dann auf Tinte schließen, wenn Sie dazu aufgefordert werden.
Tippen Sie auf
 im Benachrichtigungsbereich (Windows-Betriebssysteme) oder in der Mac-Menüleiste (OS X-Betriebssystemsoftware) und wählen Sie die Option Ink-Symbolleiste ausblenden.
im Benachrichtigungsbereich (Windows-Betriebssysteme) oder in der Mac-Menüleiste (OS X-Betriebssystemsoftware) und wählen Sie die Option Ink-Symbolleiste ausblenden.
Hinweis
Sie können SMART Ink auch für ein bestimmtes Fenster oder eine bestimmte Anwendung deaktivieren (siehe An- oder Ausschalten von SMART Ink).
Schlüsselwörter |
|
Verwandte Dokumente |