Using the dynamic (floating) toolbar
Before opening the toolbar, connect your computer to a SMART interactive product and then start SMART Ink.
SMART Board interactive flat panels use Pen ID. If you pick up a pen, the floating toolbar appears.

The toolbar changes color based on the most-recently picked up pen tool. If you pick up the black pen first, the toolbar will be black; if you then pick up the red pen, it will change to red.
Note
If the toolbar is currently expanded (i.e. someone has touched the floating toolbar center icon), the Ink software interprets this behavior as a potential change in pen properties, so even if other pens touch the board during this time, the center of the toolbar won't be updated.
Users can choose the colors and other settings for their pens independently.
The procedure for opening the toolbar depends on the type of SMART interactive product you’re using.
Note
You can set the toolbar to appear on screen at all times (see Changing SMART Ink settings).
When you first open the toolbar, it appears minimized. To view the toolbar in full mode, tap it.
Notes
If SMART Notebook software is installed, buttons for the first four SMART Ink Favorites appear around the toolbar when it’s minimized. These buttons are called “quick favorites” (see Saving and using favorite tools).
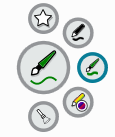
The options available in full mode depend on the type of SMART interactive product connected to your computer.
The toolbar minimizes after 10 seconds of non-use. You can also minimize the toolbar at any time by pressing its center.
If the toolbar is covering content, drag it to a different part of the screen.
You can dock the toolbar to the left or right edge of the screen by dragging it to that edge. You can also tap the docking button
When you tap one of the buttons in the toolbar’s circle, the button moves to the top of the circle and a palette for the button appears. After 10 seconds of non-use, the toolbar minimizes and open palettes disappear.
You can pin a palette so that it remains open while you write or draw or complete other tasks. To pin a palette, tap  in its upper-right corner. To unpin the palette, tap
in its upper-right corner. To unpin the palette, tap  in its top‑right corner.
in its top‑right corner.
Note
If you tap the center of the toolbar, the toolbar minimizes and pinned palettes disappear.
Unless the toolbar is set to appear at all times (see Changing SMART Ink settings), it disappears when you return the pen to its holder. If you pick up the pen later, the toolbar reappears in the same location.
You can also hide the toolbar in other ways:
Dock the toolbar, push it off the screen until it disappears, and then tap Close Ink when prompted.
Tap
 in the notification area (Windows operating systems) or Mac menu bar (OS X operating system software) and select Hide Ink Toolbar.
in the notification area (Windows operating systems) or Mac menu bar (OS X operating system software) and select Hide Ink Toolbar.
Note
You can also turn off SMART Ink for a specific window or application (see Turning SMART Ink on or off).
Keywords |
|
Related documents |