Änderung der SMART Ink-Einstellungen
Sie können das Fenster SMART Ink Einstellungen verwenden, um die Einstellungen für SMART Ink zu ändern.
Wenn die schwebende Symbolleiste geöffnet ist, tippen Sie auf
in der unteren rechten Ecke der Symbolleiste.
ODER
Falls die Symbolleiste nicht geöffnet ist, wählen Sie SMART Ink-Einstellungen im Startmenü von Windows.
Hinweis
Dieses Verfahren kann gemäß der Version Ihres Windows-Betriebssystems und Ihren Systemeinstellungen variieren.
Das Fenster SMART Ink Einstellungen erscheint.
Tippen Sie auf Allgemeine Einstellungen.
Ändern von Einstellungen:
Steuerung
Vorgehensweise
Notizen
Starten Sie SMART Ink bei der Anmeldung
Aktivieren Sie das Kontrollkästchen, um SMART Ink automatisch zu starten, wenn Sie sich am Computer anmelden.
Wenn Sie das Kontrollkästchen deaktivieren, wird SMART Ink nicht gestartet, wenn Sie sich am Computer anmelden. Sie müssen es manuell starten, bevor Sie über Anwendungen schreiben oder zeichnen oder SMART Ink Anmerkungen erstellen können (siehe Verwenden der dynamischen (schwebenden) Symbolleiste).
Tinte nach der Konvertierung in Text löschen
Aktivieren Sie das Kontrollkästchen, um Tinte zu löschen, nachdem Sie sie als Text in eine Anwendung eingefügt haben.
[Nicht verfügbar]
Opazität von SMART Ink Anmerkungen
Wählen Sie 25%, 50% oder 75% um durch SMART Ink Anmerkungen sehen zu können.
[Nicht verfügbar]
Tippen Sie auf Anwenden, und tippen Sie dann auf OK.
So ändern Sie die Einstellungen der schwebenden Symbolleiste
Wenn die schwebende Symbolleiste geöffnet ist, tippen Sie auf
in der unteren rechten Ecke der Symbolleiste.
ODER
Falls die Symbolleiste nicht geöffnet ist, wählen Sie SMART Ink-Einstellungen im Startmenü von Windows.
Hinweis
Dieses Verfahren kann gemäß der Version Ihres Windows-Betriebssystems und Ihren Systemeinstellungen variieren.
Das Fenster SMART Ink Einstellungen erscheint.
Tippen Sie auf Symbolleisteneinstellungen.
Ändern von Einstellungen:
Steuerung
Vorgehensweise
Notizen
Werkzeugleistenpositionen zurücksetzen
Tippen Sie auf SMART Ink-Symbolleisten auf ihre Standardpositionen zurücksetzen, um die schwebenden Symbolleisten an ihre ursprünglichen Positionen auf dem Bildschirm zurückzusetzen.
[Nicht verfügbar]
Stets die Stift-Werkzeugleisten anzeigen
Aktivieren Sie das Kontrollkästchen, um die schwebenden Symbolleisten immer anzuzeigen, wenn Ihr Computer mit einem interaktiven SMART-Produkt verbunden ist.
Änderungen an diesem Kontrollkästchen werden nach dem Neustart von SMART Ink wirksam.
Tintenwerkzeug von SMART Touch
Tippen Sie auf SMART Touch Inking Werkzeug starten, um das SMART Touch Inking Werkzeug einzuschalten (siehe Erste Schritte mit dem SMART Touch Inking -Werkzeug).
ODER
Tippen Sie auf SMART Touch Inking Werkzeug schließen, um das SMART Touch Inking Werkzeug zu schließen.
Dieses Steuerelement ist nur verfügbar, wenn Ihr Computer mit einem interaktiven SMART-Produkt verbunden ist, das die Berührungserkennung unterstützt, und wenn die SMART Notebook-Software auf Ihrem Computer installiert ist.
Tippen Sie auf Anwenden, und tippen Sie dann auf OK.
So ändern Sie die Microsoft Office-Einstellungen
Wenn die schwebende Symbolleiste geöffnet ist, tippen Sie auf
in der unteren rechten Ecke der Symbolleiste.
ODER
Falls die Symbolleiste nicht geöffnet ist, wählen Sie SMART Ink-Einstellungen im Startmenü von Windows.
Hinweis
Dieses Verfahren kann gemäß der Version Ihres Windows-Betriebssystems und Ihren Systemeinstellungen variieren.
Das Fenster SMART Ink Einstellungen erscheint.
Tippen Sie auf Microsoft Office®-Einstellungen.
Ändern von Einstellungen:
Steuerung
Vorgehensweise
Notizen
Verwenden Sie im Microsoft Office® Bearbeitungsmodus standardmäßig Folgendes:
Wählen Sie SMART Ink verwenden, damit meine Tinte meinen Inhalt nicht dauerhaft beeinflusst, um SMART Ink in Microsoft Office-Anwendungen zu verwenden.
ODER
Wählen Sie Microsoft® Ink verwenden, damit meine Tinte direkt in meinem Inhalt geschrieben und gespeichert wird, um die Tintenwerkzeuge von Microsoft in Microsoft Office-Anwendungen zu verwenden.
Wählen Sie SMART Ink, wenn Sie zu Präsentationszwecken mit Tinte über Microsoft Office-Dokumente schreiben oder zeichnen möchten, die Tinte jedoch nicht zu den Dokumenten hinzufügen möchten.
Wählen Sie die Tintenwerkzeuge von Microsoft, wenn Sie die Tinte, die Sie schreiben oder zeichnen, zu den Microsoft Office-Dokumenten hinzufügen möchten.
PowerPoint® Plug-in von SMART aktivieren
Aktivieren Sie das Kontrollkästchen, um das SMART Ink-Plug-In für PowerPoint zu aktivieren.
ODER
Deaktivieren Sie das Kontrollkästchen, um das SMART Ink-Plug-In für PowerPoint zu deaktivieren.
[Nicht verfügbar]
Die SMART Ink Werkzeugleiste für PowerPoint® im Präsentationsmodus anzeigen
Aktivieren Sie das Kontrollkästchen, um die SMART Ink-Symbolleiste für PowerPoint in PowerPoint-Präsentationen anzuzeigen.
Dieses Kontrollkästchen ist nur verfügbar, wenn Sie das SMART Ink-Plug-In für PowerPoint aktivieren.
Wenn Sie dieses Kontrollkästchen deaktivieren, können Sie weiterhin Folien schreiben oder zeichnen und Navigationsgesten in PowerPoint-Präsentationen verwenden.
Verwenden Sie die Presenter-Ansicht, wenn Sie PowerPoint®-Dateien auf mehreren Bildschirmen präsentieren
Aktivieren Sie das Kontrollkästchen, wenn Sie die PowerPoint Presenter-Ansicht zum Anzeigen von Präsentationen verwenden möchten.
ODER
Deaktivieren Sie das Kontrollkästchen, wenn Sie die PowerPoint Presenter-Ansicht beim Anzeigen von Präsentationen nicht verwenden möchten.
Dieses Kontrollkästchen ist nur verfügbar, wenn Sie das SMART Ink-Plug-In für PowerPoint aktivieren.
Wenn Ihr Computer mit mehreren Bildschirmen verbunden ist und Sie die PowerPoint Presenter-Ansicht während einer PowerPoint-Präsentation verwenden, werden die PowerPoint-Folien auf einem Bildschirm angezeigt (normalerweise ein großer Bildschirm, der für alle Teilnehmer sichtbar ist), und die PowerPoint Presenter-Ansicht wird auf einem anderen Bildschirm angezeigt (normalerweise ist ein persönlicher Bildschirm nur für den Moderator sichtbar). Anschließend können Sie die Präsentation mithilfe der PowerPoint Presenter-Ansicht steuern.
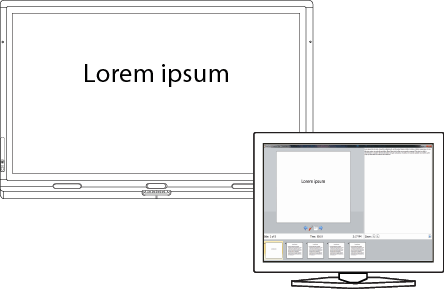
Da Sie in der PowerPoint Presenter-Ansicht nicht mit digitaler Tinte schreiben oder zeichnen können, deaktiviert SMART Ink diese Option standardmäßig.
Foliennavigationsgesten im Microsoft PowerPoint® Präsentationsmodus deaktivieren
Aktivieren Sie das Kontrollkästchen, um Navigationsgesten in PowerPoint-Präsentationen zu deaktivieren.
Dieses Kontrollkästchen ist nur verfügbar, wenn Sie das SMART Ink-Plug-In für PowerPoint aktivieren.
Deaktivieren Sie Navigationsgesten, um zu vermeiden, dass sie versehentlich ausgelöst werden, wenn Sie mit einem Kleidungs- oder Schmuckstück die interaktive Oberfläche berühren.
Wenn Sie Navigationsgesten deaktivieren, können Sie stattdessen mithilfe von Bildschirmwerkzeugen durch Präsentationen navigieren.
Tippen Sie auf Anwenden, und tippen Sie dann auf OK.
Wenn die schwebende Symbolleiste geöffnet ist, tippen Sie auf
in der unteren rechten Ecke der Symbolleiste.
ODER
Wenn die Symbolleiste nicht geöffnet ist, gehen Sie zu Anwendungen/SMART Technologies in Finder und doppelklicken Sie auf SMART Ink Einstellungen.
Das Fenster SMART Ink Einstellungen erscheint.
Tippen Sie auf Allgemeine Einstellungen.
Ändern von Einstellungen:
Steuerung
Vorgehensweise
Notizen
Starten Sie SMART Ink bei der Anmeldung
Aktivieren Sie das Kontrollkästchen, um SMART Ink automatisch zu starten, wenn Sie sich am Computer anmelden.
Wenn Sie das Kontrollkästchen deaktivieren, wird SMART Ink nicht gestartet, wenn Sie sich am Computer anmelden. Sie müssen es manuell starten, bevor Sie über Anwendungen schreiben oder zeichnen oder SMART Ink Anmerkungen erstellen können (siehe Verwenden der dynamischen (schwebenden) Symbolleiste).
Tinte nach der Konvertierung in Text löschen
Aktivieren Sie das Kontrollkästchen, um Tinte zu löschen, nachdem Sie sie als Text in eine Anwendung eingefügt haben.
[Nicht verfügbar]
Stets die Stift-Werkzeugleisten anzeigen
Aktivieren Sie das Kontrollkästchen, um die schwebenden Symbolleisten immer anzuzeigen, wenn Ihr Computer mit einem interaktiven SMART-Produkt verbunden ist.
Änderungen an diesem Kontrollkästchen werden nach dem Neustart von SMART Ink wirksam.
Tippen Sie auf Anwenden, und tippen Sie dann auf OK.
So ändern Sie die Einstellungen der schwebenden Symbolleiste
Wenn die schwebende Symbolleiste geöffnet ist, tippen Sie auf
in der unteren rechten Ecke der Symbolleiste.
ODER
Wenn die Symbolleiste nicht geöffnet ist, gehen Sie zu Anwendungen/SMART Technologies in Finder und doppelklicken Sie auf SMART Ink Einstellungen.
Das Fenster SMART Ink Einstellungen erscheint.
Tippen Sie auf Symbolleisteneinstellungen.
Ändern von Einstellungen:
Steuerung
Vorgehensweise
Notizen
Wiederherstellen der Symbolleistenpositionen
Tippen Sie auf SMART Ink-Symbolleisten auf ihre Standardpositionen zurücksetzen, um die schwebenden Symbolleisten an ihre ursprünglichen Positionen auf dem Bildschirm zurückzusetzen.
[Nicht verfügbar]
Tintenwerkzeug von SMART Touch
Tippen Sie auf SMART Touch Inking Werkzeug starten, um das SMART Touch Inking Werkzeug einzuschalten (siehe Erste Schritte mit dem SMART Touch Inking -Werkzeug).
ODER
Tippen Sie auf SMART Touch Inking Werkzeug schließen, um das SMART Touch Inking Werkzeug zu schließen.
Dieses Steuerelement ist nur verfügbar, wenn Ihr Computer mit einem interaktiven SMART-Produkt verbunden ist, das die Berührungserkennung unterstützt, und wenn die SMART Notebook-Software auf Ihrem Computer installiert ist.
Tippen Sie auf Anwenden, und tippen Sie dann auf OK.
Schlüsselwörter |
|
Verwandte Dokumente |