Utiliser la barre d'outils dynamique (flottante)
Avant d'ouvrir la barre d'outils, connectez votre ordinateur à un produit interactif SMART, puis lancez SMART Ink.
Les écrans plats interactifs SMART Board utilisent Pen ID. Quand vous prenez un crayon, la barre d'outils flottante apparaît.

La barre d'outils change de couleur en fonction de l'outil crayon le plus récemment utilisé. Si vous prenez le crayon noir, la barre d'outils sera noire. Si vous prenez ensuite le crayon rouge, elle deviendra rouge.
Remarque
Si la barre d'outils est actuellement développée (c'est-à-dire si quelqu'un a touché l'icône centrale de la barre d'outils flottante), le logiciel Ink interprétera ce comportement comme un changement potentiel des propriétés du crayon. Par conséquent, même si d'autres crayons touchent le tableau pendant ce temps, le centre de la barre d'outils ne s'actualisera pas.
Les utilisateurs peuvent choisir de manière indépendante les couleurs et les autres paramètres de leurs crayons.
La procédure pour ouvrir la barre d'outils dépend du type de produit interactif SMART que vous utilisez.
Remarque
Vous pouvez paramétrer la barre d'outils pour qu'elle s'affiche en permanence sur l'écran (voir Modifier les paramètres de SMART Ink).
Lorsque vous ouvrez la barre d'outils, elle apparaît d'abord réduite. Pour afficher la barre d'outils en mode complet, tapez dessus.
Remarques
Si le logiciel SMART Notebook est installé, les boutons des quatre premiers favoris SMART Ink apparaissent autour de la barre d'outils lorsque celle-ci est réduite. Ces boutons sont appelés "favoris rapides" (voir Enregistrer et utiliser des outils favoris).
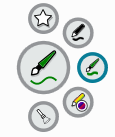
Les options disponibles en mode complet dépendent du type de produit interactif SMART connecté à votre ordinateur.
La barre d'outils se réduit après 10 secondes d'inactivité. Vous pouvez aussi réduire la barre d'outils à tout moment en appuyant sur son centre.
Si la barre d'outils recouvre du contenu, faites-la glisser jusqu'à une autre partie de l'écran.
Vous pouvez ancrer la barre d'outils sur le bord gauche ou droit de l'écran en la faisant glisser jusque-là. Vous pouvez également taper sur le bouton d'ancrage
Lorsque vous tapez sur l'un des boutons du cercle de la barre d'outils, ce bouton se déplace jusqu'au sommet du cercle et une palette apparaît pour le bouton. Après 10 secondes d'inactivité, la barre d'outils se réduit et les palettes ouvertes disparaissent.
Vous pouvez punaiser une palette de manière à ce qu'elle reste ouverte pendant que vous écrivez ou dessinez, ou que vous effectuez d'autres tâches. Pour punaiser une palette, tapez sur  dans son coin supérieur droit. Pour dépunaiser la palette, tapez sur
dans son coin supérieur droit. Pour dépunaiser la palette, tapez sur  dans son coin supérieur droit.
dans son coin supérieur droit.
Remarque
If you tap the center of the toolbar, the toolbar minimizes and pinned palettes disappear.
À moins que la barre d'outils soit paramétrée pour s'afficher en permanence (voir Modifier les paramètres de SMART Ink), elle disparaît quand vous reposez le crayon dans son support. Si vous reprenez ensuite le crayon, la barre d'outils réapparaît au même endroit.
D'autres moyens vous permettent de masquer la barre d'outils :
Ancrez la barre d'outils, poussez-la hors de l'écran jusqu'à ce qu'elle disparaisse, puis tapez sur Fermer l'encre quand vous y êtes invité.
Tapez sur
 dans la zone de notification (systèmes d'exploitation Windows) ou la barre de menu Mac (systèmes d'exploitation OS X), puis sélectionnez Masquer la barre d'outils de l'encre.
dans la zone de notification (systèmes d'exploitation Windows) ou la barre de menu Mac (systèmes d'exploitation OS X), puis sélectionnez Masquer la barre d'outils de l'encre.
Remarque
Vous pouvez aussi désactiver SMART Ink pour une fenêtre ou application donnée (voir Activer ou désactiver SMART Ink).
Mots clés |
|
Documents associés |