Speichern und Verwenden von Lieblingswerkzeugen
SMART Notebook Software erforderlich
Sie können Stifte, Stempel und Werkzeuge als SMART Ink Favoriten für den einfachen Zugriff speichern.
Hinweis
Um SMART Ink Favoriten zu nutzen, starten Sie SMART Ink (siehe Verwenden der dynamischen (schwebenden) Symbolleiste) und verbinden Sie Ihren Computer mit einem interaktiven SMART-Produkt.
Wenn Sie häufig in derselben Farbe, Breite und demselben Stil wie digitale Tinte schreiben oder zeichnen, können Sie diese Eigenschaften als bevorzugten Stift speichern.
So fügen Sie einen Lieblingsstift hinzu
Öffnen Sie die dynamische (schwebende) Symbolleiste von SMART Ink im Vollmodus, (siehe Öffnen der dynamischen (schwebenden) Werkzeugleiste).
ODER
Öffnen Sie die dynamische Symbolleiste des SMART Touch Inking -Werkzeugs im Vollmodus (siehe Starten des SMART Touch Inking -Werkzeugs).
Tippen Sie auf
.
Tippen Sie auf
 und wählen Sie dann Stift.
und wählen Sie dann Stift.Wählen Sie einen bevorzugten Stifttyp.
Legen Sie die Eigenschaften des bevorzugten Stifts fest.
Tippen Sie auf Als Favoriten hinzufügen.
So bearbeiten Sie einen bevorzugten Stift
Öffnen Sie die dynamische (schwebende) Symbolleiste von SMART Ink im Vollmodus, (siehe Öffnen der dynamischen (schwebenden) Werkzeugleiste).
ODER
Öffnen Sie die dynamische Symbolleiste des SMART Touch Inking -Werkzeugs im Vollmodus (siehe Starten des SMART Touch Inking -Werkzeugs).
Tippen Sie auf
.
Tippen Sie auf Bearbeiten.
Wählen Sie den bevorzugten Stift aus und tippen Sie anschließend auf Stift anpassen.
Ändern Sie die Eigenschaften des bevorzugten Stifts.
Tippen Sie auf Speichern.
So löschen Sie einen bevorzugten Stift
Öffnen Sie die dynamische (schwebende) Symbolleiste von SMART Ink im Vollmodus, (siehe Öffnen der dynamischen (schwebenden) Werkzeugleiste).
ODER
Öffnen Sie die dynamische Symbolleiste des SMART Touch Inking -Werkzeugs im Vollmodus (siehe Starten des SMART Touch Inking -Werkzeugs).
Tippen Sie auf
.
Tippen Sie auf Bearbeiten.
Wählen Sie den bevorzugten Stift aus und tippen Sie anschließend auf Löschen.
Tippen Sie auf Fertig.
So Schreiben oder Zeichnen Sie mit digitaler Tinte mit einem bevorzugten Stift.
Öffnen Sie die dynamische (schwebende) Symbolleiste von SMART Ink im Vollmodus, (siehe Öffnen der dynamischen (schwebenden) Werkzeugleiste).
ODER
Öffnen Sie die dynamische Symbolleiste des SMART Touch Inking -Werkzeugs im Vollmodus (siehe Starten des SMART Touch Inking -Werkzeugs).
Wählen Sie einen schnellen Favoriten aus, indem Sie darauf drücken.
ODER
Tippen Sie auf
und wählen Sie dann den bevorzugten Stift aus.
Hinweis
Wenn Sie einen interaktiven SMART Board-Flachbildschirm verwenden und das SMART Touch Inking-Werkzeug nicht verfügbar ist, wird die Symbolleiste im Vollmodus verwendet, um auf die Schaltfläche Favoriten zuzugreifen.
Schreiben oder zeichnen Sie mit digitaler Tinte.
Wenn Sie häufig einen Stempel aus dem Stempelblock verwenden, können Sie den Stempel als bevorzugten Stempel speichern.
Hinzufügen eines bevorzugten Stempels
Öffnen Sie die dynamische (schwebende) Symbolleiste von SMART Ink im Vollmodus, (siehe Öffnen der dynamischen (schwebenden) Werkzeugleiste).
ODER
Öffnen Sie die dynamische Symbolleiste des SMART Touch Inking -Werkzeugs im Vollmodus (siehe Starten des SMART Touch Inking -Werkzeugs).
Tippen Sie auf
.
Tippen Sie auf
 und wählen Sie dann Stempel.
und wählen Sie dann Stempel.Wählen Sie den Stempel aus, den Sie als Favorit speichern möchten.
Tippen Sie auf Als Favoriten hinzufügen.
So löschen Sie einen bevorzugten Stempel
Öffnen Sie die dynamische (schwebende) Symbolleiste von SMART Ink im Vollmodus, (siehe Öffnen der dynamischen (schwebenden) Werkzeugleiste).
ODER
Öffnen Sie die dynamische Symbolleiste des SMART Touch Inking -Werkzeugs im Vollmodus (siehe Starten des SMART Touch Inking -Werkzeugs).
Tippen Sie auf
.
Tippen Sie auf Bearbeiten.
Wählen Sie den bevorzugten Stempel aus und tippen Sie auf Löschen.
Tippen Sie auf Fertig.
So verwenden Sie einen bevorzugten Stempel
Öffnen Sie die dynamische (schwebende) Symbolleiste von SMART Ink im Vollmodus, (siehe Öffnen der dynamischen (schwebenden) Werkzeugleiste).
ODER
Öffnen Sie die dynamische Symbolleiste des SMART Touch Inking -Werkzeugs im Vollmodus (siehe Starten des SMART Touch Inking -Werkzeugs).
Wählen Sie einen schnellen Favoriten aus, indem Sie darauf drücken.
ODER
Tippen Sie auf
, und wählen Sie dann den bevorzugten Stempel aus.
Hinweis
Wenn Sie einen interaktiven SMART Board-Flachbildschirm verwenden und das SMART Touch Inking-Werkzeug nicht verfügbar ist, wird die Symbolleiste im Vollmodus verwendet, um auf die Schaltfläche Favoriten zuzugreifen.
Tippen Sie auf die Stelle, an der Sie den Stempel einfügen möchten.
Wenn Sie häufig ein Werkzeug aus der Toolbox verwenden, können Sie das Werkzeug als bevorzugtes Werkzeug speichern.
So fügen Sie ein bevorzugtes Werkzeug hinzu
Öffnen Sie die dynamische (schwebende) Symbolleiste von SMART Ink im Vollmodus, (siehe Öffnen der dynamischen (schwebenden) Werkzeugleiste).
ODER
Öffnen Sie die dynamische Symbolleiste des SMART Touch Inking -Werkzeugs im Vollmodus (siehe Starten des SMART Touch Inking -Werkzeugs).
Tippen Sie auf
.
Tippen Sie auf
 und wählen Sie dann Werkzeug.
und wählen Sie dann Werkzeug.Wählen Sie das Werkzeug aus, das Sie als Favorit speichern möchten.
Tippen Sie auf Als Favoriten hinzufügen.
So löschen Sie ein bevorzugtes Werkzeug
Öffnen Sie die dynamische (schwebende) Symbolleiste von SMART Ink im Vollmodus, (siehe Öffnen der dynamischen (schwebenden) Werkzeugleiste).
ODER
Öffnen Sie die dynamische Symbolleiste des SMART Touch Inking -Werkzeugs im Vollmodus (siehe Starten des SMART Touch Inking -Werkzeugs).
Tippen Sie auf
.
Tippen Sie auf Bearbeiten.
Wählen Sie das bevorzugte Werkzeug aus und tippen Sie auf Löschen.
Tippen Sie auf Fertig.
So verwenden Sie ein bevorzugtes Werkzeug
Öffnen Sie die dynamische (schwebende) Symbolleiste von SMART Ink im Vollmodus, (siehe Öffnen der dynamischen (schwebenden) Werkzeugleiste).
ODER
Öffnen Sie die dynamische Symbolleiste des SMART Touch Inking -Werkzeugs im Vollmodus (siehe Starten des SMART Touch Inking -Werkzeugs).
Wählen Sie einen schnellen Favoriten aus, indem Sie darauf drücken.
ODER
Tippen Sie auf
, und wählen Sie dann das bevorzugte Werkzeug aus.
Hinweis
Wenn Sie einen interaktiven SMART Board-Flachbildschirm verwenden und das SMART Touch Inking-Werkzeug nicht verfügbar ist, wird die Symbolleiste im Vollmodus verwendet, um auf die Schaltfläche Favoriten zuzugreifen.
Verwenden Sie das bevorzugte Werkzeug (siehe Speichern und Löschen von digitaler Tinte, Konvertieren von Handschrift in getippten Text, oder Verwenden von Präsentationswerkzeugen).
Schaltflächen für die ersten vier SMART Ink-Favoriten werden in der Symbolleiste angezeigt, wenn sie minimiert sind. Diese Schaltflächen werden als "Schnellfavoriten" bezeichnet.
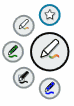
Sie können die Reihenfolge der SMART Ink-Favoriten so ändern, dass Ihre bevorzugten SMART Ink-Favoriten "Schnellfavoriten" sind.
So ändern Sie die Reihenfolge der SMART Ink-Favoriten
Öffnen Sie die dynamische (schwebende) Symbolleiste von SMART Ink im Vollmodus, (siehe Öffnen der dynamischen (schwebenden) Werkzeugleiste).
ODER
Öffnen Sie die dynamische Symbolleiste des SMART Touch Inking -Werkzeugs im Vollmodus (siehe Starten des SMART Touch Inking -Werkzeugs).
Tippen Sie auf
.
Tippen Sie auf Bearbeiten.
Wählen Sie einen SMART Ink-Favoriten aus und ziehen Sie ihn von seiner aktuellen Position in der Palette an eine neue Position.
Wiederholen Sie Schritt 4 für jeden SMART Ink-Favoriten, den Sie verschieben möchten.
Tippen Sie auf Fertig.
Schlüsselwörter |
|
Verwandte Dokumente |