Uso de la barra de herramientas dinámica (flotante)
Antes de abrir la barra de herramientas, conecte el ordenador a un producto interactivo SMART y después inicie SMART Ink.
Las pantallas interactivas SMART Board utilizan el Pen ID. Si coge un rotulador, aparecerá la barra de herramientas flotante.

La barra de herramientas cambia de color en función de la herramienta de rotulador recogida más recientemente. Si coge primero el rotulador negro, la barra de herramientas será negra; si luego coge el rotulador rojo, cambiará a rojo.
Nota
Si la barra de herramientas está expandida (por ej.: alguien ha tocado el icono central de la barra de herramientas flotante), el software SMART Ink interpreta este comportamiento como un cambio potencial en las propiedades del rotulador, por lo que, incluso si los otros rotuladores tocan la pantalla durante este tiempo, el centro de la barra de herramientas no se actualizará.
Los usuarios pueden elegir los colores y otros ajustes para sus rotuladores de forma permanente.
El procedimiento para abrir la barra de herramientas depende del tipo de producto interactivo de SMART que esté usando.
Nota
Puede configurar la barra de herramientas para que aparezca en pantalla en todo momento (consulte Cambiar la configuración de SMART Ink).
Cuando abre por primera vez la barra de herramientas, aparece minimizada. Para ver la barra de herramientas al completo, púlsela.
Notas
Si el software SMART Notebook está instalado, los botones de los cuatro primeros favoritos de SMART Ink aparecen alrededor de la barra de herramientas cuando se minimiza. Estos botones se denominan "favoritos rápidos" (consulte Guardar y usar herramientas favoritas).
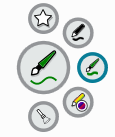
Las opciones disponibles en modo completo dependen del tipo de producto interactivo que está conectado a su ordenador.
La barra de herramientas vuelve al estado minimizado después de 10 segundos sin uso. También puede minimizar la barra de herramientas en cualquier momento tocando ligeramente su centro.
Si la barra de herramientas está cubriendo el contenido, arrástrela hacia una parte diferente de la pantalla.
Puede mover la barra de herramientas dinámica hacia el borde izquierdo o derecho de la pantalla y acoplarla allí arrastrándola hacia ese borde. también tocar ligeramente el botón
Cuando pulsa sobre uno de los botones de círculo de la barra de herramientas, el botón se mueve al centro del círculo y aparece una paleta para el botón. Después de 10 segundos sin uso, la barra de herramientas se minimiza y las paletas abiertas se cierran.
Puede anclar una paleta para que siga abierta mientras escribe, dibuja o completa otras tareas. Para anclar una paleta, pulse  en la esquina superior derecha. Para desanclar la paleta, pulse
en la esquina superior derecha. Para desanclar la paleta, pulse  en la esquina superior derecha.
en la esquina superior derecha.
Nota
Si pulsa sobre el centro de la barra de herramientas, se minimiza y las paletas ancladas desaparecen.
A menos que la barra de herramientas esté configurada para aparecer en todo momento (consulte Cambiar la configuración de SMART Ink), desaparecerá en cuanto devuelva el rotulador al soporte. Si después vuelve a coger el rotulador, la barra de herramientas vuelve a aparecer en el mismo lugar.
Puede esconder la barra de herramientas de otras formas:
Acople la barra de herramientas, empújela fuera de la pantalla hasta que desaparezca y después pulse Cerrar Ink cuando aparezca la opción.
Pulse
 en el área de notificaciones (en sistemas operativos Windows) o en la barra del menú de Mac (en sistemas operativos con software OS X) y seleccione Ocultar la barra de herramientas de Ink.
en el área de notificaciones (en sistemas operativos Windows) o en la barra del menú de Mac (en sistemas operativos con software OS X) y seleccione Ocultar la barra de herramientas de Ink.
Nota
Puede desactivar SMART Ink para una ventana o aplicación específica (consulte Activar y desactivar SMART Ink).
Palabras clave |
|
Documentos relacionados |