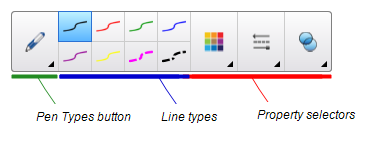Aprenda a usar la interfaz
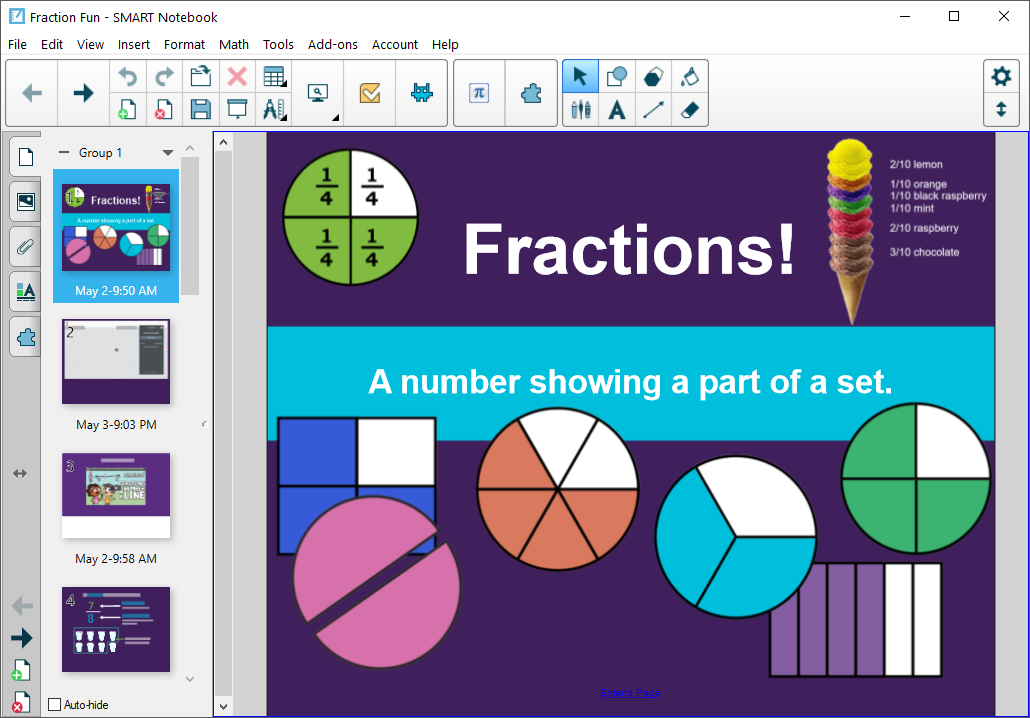
El menú contiene todos los comandos para gestionar archivos y objetos, y su cuenta de SMART.

En la barra de herramientas, puede seleccionar y usar distintos comandos. Los botones de la barra de herramientas se organizan en paneles.
Panel | Descripción |
|---|---|
Acciones | El panel Acciones incluye botones para buscar y realizar cambios en los archivos :  |
Complementos | Si instala complementos de SMART Notebook, aparecerá un panel de complementos a la derecha del panel Acciones:  |
Herramientas | El panel Herramientas incluye botones para crear y trabajar con objetos básicos en páginas: 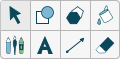 |
Contextual | Al seleccionar uno de los botones del panel Herramientas, aparecerán botones adicionales. Por ejemplo, si selecciona Rotuladores
Presione el botón Tipos de rotulador para seleccionar un tipo de rotulador y, después, presione uno de los botones de tipo de línea para escribir o dibujar con tinta digital en ese tipo de línea. Puede personalizar el tipo de línea seleccionado utilizando las opciones de la pestaña Propiedades y, a continuación, guarde sus cambios para usarlos en el futuro. Use los tres selectores de propiedades que hay junto a los botones de tipo de línea para definir el color, grosor, estilo y transparencia de la tinta digital. Si hace clic en otros botones del panel Herramientas, aparecerán conjuntos similares de botones adicionales. |
Nota
Algunas de estas opciones están también disponibles en el menú Notebook.
Puede agregar, eliminar y cambiar la posición de los botones de la barra de herramientas presionando Personalizar la barra de herramientas .
.
De forma predeterminada, la barra de herramientas aparecerá en la parte superior de la ventana del software SMART Notebook. Puede moverla a la parte inferior de la ventana presionando Mover barra de herramientas a la parte superior/inferior de la ventana . Esta opción es útil en los casos en que usted o sus alumnos no pueden llegar a la barra de herramientas cuando está en la parte superior de la ventana.
. Esta opción es útil en los casos en que usted o sus alumnos no pueden llegar a la barra de herramientas cuando está en la parte superior de la ventana.
El Clasificador de páginas muestra todas las páginas del archivo abierto como vistas en miniatura y actualiza automáticamente estas vistas en miniatura a medida que se cambia el contenido de las páginas.
Mediante el Clasificador de páginas, puede hacer lo siguiente:
Para más información sobre cómo usar el Clasificador de páginas para añadir, gestionar y editar las páginas de las clases, consulte Trabajar con páginas.
Utilice la pestaña Galería de la interfaz de usuario de SMART Notebook para explorar o buscar actividades y contenidos para añadir a sus clases. Algunos contenidos que podrá encontrar en la pestaña de Galería incluyen:
Interactivos
Imágenes
modelos en 3D
Actividades
Recursos en línea
También puede subir sus propios contenidos y los de otros docentes a la pestaña de Galería para utilizarlos en sus clases.
Para más información sobre cómo usar la pestaña de Galería de páginas para añadir contenido a las páginas de sus clases, consulte Insertar contenido de la Galería.
La pestaña Adjuntos muestra los archivos y páginas web adjuntos al archivo actual.
Para más información sobre los adjuntos, consulte Insertar archivos.
La pestaña Propiedades permite asignar formato a objetos de una página, como tinta digital, figuras, líneas, texto y tablas. Según el objeto que se seleccione, se puede cambiar:
El color, el grosor y el estilo de las líneas.
La transparencia y los efectos de relleno de objetos.
El tipo, el tamaño y el estilo de la fuente del texto.
La animación de objetos.
La pestaña Propiedades solo muestra las opciones disponibles para el objeto seleccionado. Para más información sobre cómo visualizar y definir las propiedades de los objetos en la pestaña de propiedades, consulte Edición de propiedades de objetos.
La pestaña Complementos le permite trabajar con los complementos del software SMART Notebook.
Para más información sobre los complementos de SMART Notebook, consulte Gestionar y usar complementos.
El área de página muestra el contenido de una página seleccionada en un archivo. Este es el área de la página en que se crean los objetos y se trabaja con ellos.
La barra de herramientas del software SMART Notebook permite seleccionar y utilizar diversos comandos y herramientas. Es posible personalizarla para que incluya las herramientas que se usan con mayor frecuencia.
Después de agregar o eliminar botones de la barra de herramientas, podrá restaurar el conjunto predeterminado de botones de la barra de herramientas. También puede restaurar esta configuración predeterminada de las herramientas si personalizó y guardó los ajustes mediante la pestaña Propiedades.
Para agregar o eliminar botones de la barra de herramientas
Haga clic en Personalizar la barra de herramientas
 .
.O bien
Haga clic con el botón derecho de la barra de herramientas.
Aparece el cuadro de diálogo Personalizar barra de herramientas .
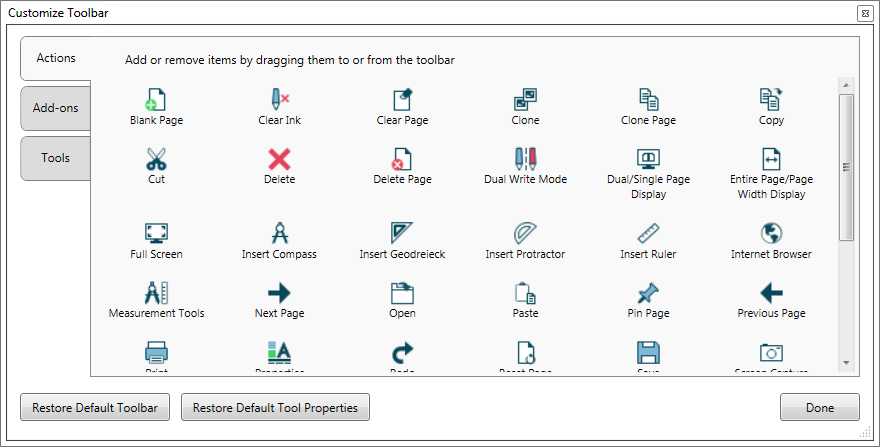
Presione Acciones o Herramientas.
Haga lo siguiente:
Para añadir un botón a la barra de herramientas, presione el icono correspondiente en el cuadro de diálogo y, a continuación, arrástrelo hasta la barra de herramientas.
Para quitar un botón a la barra de herramientas, presione su icono en la barra de herramientas y, a continuación, arrástrelo fuera de la barra de herramientas.
Para cambiar el orden de los botones, presione un de la barra de herramientas y arrástrelo a una nueva posición en la barra.
Notas
Solo se pueden añadir, eliminar y reorganizar botones del panel de la barra de herramientas que seleccionó en el paso 2. Por ejemplo, si presionó Acciones en el paso 2, solo podrá agregar, eliminar y reorganizar los botones del panel Acciones.
Para extender un botón a varias filas, arrastre y manténgalo entre dos columnas de botones.
Si está utilizando una resolución de pantalla menor, extienda solo uno dos botones a las filas para evitar que haya problemas cuando la barra de herramientas sea más ancha que la ventana del software SMART Notebook.
Haga clic en Hecho.
Para restaurar el conjunto predeterminado de botones de la barra de herramientas
Haga clic en Personalizar la barra de herramientas
 .
.O bien
Haga clic con el botón derecho de la barra de herramientas.
Aparece un cuadro de diálogo.
Haga clic en Restaurar barra de herramientas predeterminada.
Para restaurar la configuración predeterminada de las herramientas
Haga clic en Personalizar la barra de herramientas
 .
.O bien
Haga clic con el botón derecho de la barra de herramientas.
Aparece un cuadro de diálogo.
Haga clic en Restaurar propiedades de herramientas predeterminadas.
Conceptos |
|
 , aparecerán los siguientes botones adicionales:
, aparecerán los siguientes botones adicionales: