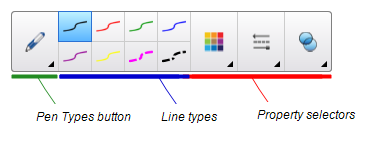Umgang mit der SMART Notebook 21 Benutzeroberfläche lernen
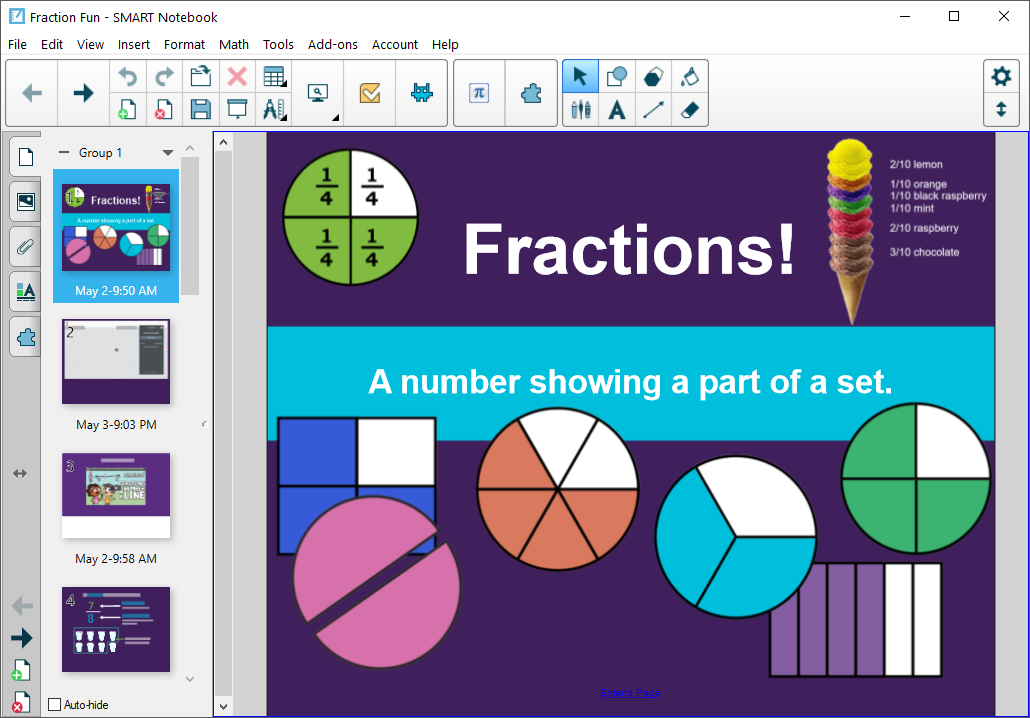
Das Menü enthält die Befehle zur Verwaltung von Dateien, Objekten und Ihrem SMART Account.

In der Werkzeugleiste können Sie eine Vielzahl von Befehlen auswählen und nutzen. Die Schaltflächen in der Werkzeugleiste sind in Bereiche sortiert.
Bildschirm | Beschreibung |
|---|---|
Aktionen | Der Bereich Aktionen umfasst Schaltflächen, mit denen Sie in den .notebook- Dateien navigieren und Änderungen an ihnen vornehmen können:  |
Add-Ons | Wenn Sie die SMART Notebook Add-ons installieren, wird ein weiterer Bereich rechts neben dem Aktionsbereich eingeblendet:  |
Werkzeuge | Der Bereich Werkzeuge umfasst Schaltflächen, mit denen Sie Basisobjekte auf Seiten erstellen und mit ihnen arbeiten können: 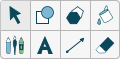 |
Kontextbereich | Wenn Sie eine der Schaltflächen im Bereich Werkzeuge auswählen, werden weitere Schaltflächen eingeblendet. Wenn Sie beispielsweise Stifte
Wählen Sie die Schaltfläche Stifttypen, um einen Stifttyp auszuwählen. Wählen Sie anschließend eine der Linientyp-Schaltflächen, um mit digitaler Tinte in diesem Linientyp zu schreiben oder zu zeichnen. Mit den Optionen der Registerkarte "Eigenschaften" können Sie einen ausgewählten Linientyp anpassen und Ihre Änderungen zur künftigen Verwendung speichern. Mit den drei Eigenschaftsauswahlen neben den Linientyp-Schaltflächen können Sie Farbe, Dicke, Stil und Transparenz der digitalen Tinte einstellen. Wenn Sie auf andere Schaltflächen im Bereich Werkzeuge klicken, werden ähnliche Gruppen mit weiteren Schaltflächen eingeblendet. |
Hinweis
Viele dieser Optionen sind auch im Menü von Notebook verfügbar.
Sie können Schaltflächen zur Werkzeugleiste hinzufügen, aus ihr entfernen und die Position von Schaltflächen in der Werkzeugleiste ändern. Dazu tippen Sie auf Werkzeugleiste anpassen .
.
Standardmäßig wird die Werkzeugleiste oben im SMART Notebook Software Fenster eingeblendet. Sie können sie jedoch auch an den unteren Rand des Fensters verschieben, indem Sie auf Werkzeugleiste an den oberen/unteren Fensterrand verschieben  tippen. Dies ist hilfreich, wenn Sie oder Ihre Schüler die Werkzeugleiste am oberen Fensterrand nicht erreichen können.
tippen. Dies ist hilfreich, wenn Sie oder Ihre Schüler die Werkzeugleiste am oberen Fensterrand nicht erreichen können.
In der Seitenübersicht werden alle Seiten der geöffneten Datei als Miniaturansichten dargestellt. Diese Miniaturansichten werden automatisch während der Änderung des Seiteninhalts aktualisiert.
Mit der Seitenübersicht können Sie:
Weitere Informationen darüber, wie Sie mit der Seitenübersicht Unterrichtsseiten hinzufügen, verwalten und bearbeiten können, finden Sie unter Arbeiten mit Seiten.
Verwenden Sie die Registerkarte "Galerie" in der SMART Notebook Software, um nach Unterrichtsaufgaben und Inhalten zu suchen, die Sie ihrem Unterricht hinzufügen können. Diese und weitere Inhalte finden Sie auf der Registerkarte "Galerie":
Interaktive Medien
Bilder
3D-Modelle
Aktivitäten
Online-Ressourcen
Sie können auch eigene und andere Lehrerinhalte auf die Registerkarte "Galerie" hochladen, um sie in Ihrem Unterricht zu verwenden.
Weitere Informationen darüber, wie Sie die Registerkarte "Galerie" verwenden, um Inhalte zu Ihren Unterrichtsseiten hinzuzufügen, finden Sie unter Einfügen von Inhalten aus der Galerie.
Die Registerkarte Anhänge zeigt die Dateien und Internetseiten an, die der aktuellen Datei angehängt sind.
Weitere Informationen zu Anhängen finden Sie unter Verwenden von Anhängen.
Auf der Registerkarte "Eigenschaften" können Sie Objekte auf einer Seite formatieren, einschließlich digitaler Tinte, Formen, Linien, Text und Tabellen. Je nach gewähltem Objekt können Sie Folgendes ändern:
Die Farbe, Stärke und Stil der Linien
Die Transparenz und Fülleffekte von Objekten
Die Schriftart und -größe sowie den Textstil
Die Animation von Objekten
Auf der Registerkarte "Eigenschaften" werden nur die für das ausgewählte Objekt verfügbaren Optionen angezeigt. Weitere Informationen zur Anzeige und Einstellung von Objekteigenschaften auf der Registerkarte "Eigenschaften" finden Sie in Bearbeiten von Objekteigenschaften.
Über die Registerkarte "Add-ons" können Sie mit den SMART Notebook Software Add-ons arbeiten.
Weitere Informationen zu den Add-ons von SMART Notebook finden Sie unter Verwalten und Verwenden von SMART Notebook 21 Add-ons.
Der Seitenbereich zeigt den Inhalt der ausgewählten Seite in einer Datei an. Dies ist der Bereich der Seite, in dem Sie Objekte erstellen und mit ihnen arbeiten können.
In der SMART Notebook Software Werkzeugleiste können Sie eine Vielzahl von Befehlen und Werkzeugen auswählen und nutzen. Sie können die Werkzeugleiste so anpassen, dass sie die Werkzeuge enthält, die Sie am häufigsten nutzen.
Nach dem Hinzufügen oder Entfernen von Schaltflächen aus der Werkzeugleiste können Sie den Standardsatz der Werkzeugleisten-Schaltflächen wiederherstellen. Darüber hinaus können Sie die Standardeinstellungen der Werkzeuge wiederherstellen, wenn Sie die Einstellungen angepasst und gespeichert haben. Dazu verwenden Sie die Registerkarte Eigenschaften.
So fügen Sie Werkzeugleisten-Schaltflächen hinzu bzw. entfernen sie:
Klicken Sie auf Werkzeugleiste anpassen
 .
.ODER
Klicken Sie mit der rechten Maustaste auf die Werkzeugleiste.
Das Dialogfeld „Werkzeugleiste anpassen“ wird aufgerufen.
Klicken Sie auf Aktionen oder Werkzeuge.
Tun Sie Folgendes:
Zum Hinzufügen einer Schaltfläche zur Werkzeugleiste klicken Sie auf das Symbol im Dialogfeld und ziehen Sie es dann in die Werkzeugleiste.
Um eine Schaltfläche von der Werkzeugleiste zu entfernen, klicken Sie auf das Symbol in der Werkzeugleiste und ziehen Sie es dann aus der Werkzeugleiste heraus.
Zur Neuanordnung der Schaltflächen klicken Sie auf ein Symbol in der Werkzeugleiste und ziehen Sie es dann an eine neue Position in der Werkzeugleiste.
Notizen
Sie können nur die Schaltflächen aus dem Bereich der Werkzeugleiste hinzufügen, entfernen und neu anordnen, die Sie in Schritt 2 ausgewählt haben. Beispiel: Wenn Sie in Schritt 2 auf Aktionen geklickt haben, können Sie nur die Schaltflächen im Bereich Aktionen hinzufügen, entfernen und neu anordnen.
Um eine Schaltfläche über mehrere Zeilen zu ziehen, ziehen Sie sie zwischen zwei Schaltflächenspalten und halten Sie sie dort.
Wenn Sie eine geringere Bildschirmauflösung verwenden, sollten Sie nur eine oder zwei Schaltflächen über mehrere Zeilen gehen lassen, um so Probleme zu vermeiden, bei denen die Werkzeugleiste breiter ist als das SMART Notebook Software Fenster.
Klicken Sie auf Fertig.
So stellen Sie den Standardsatz von Werkzeugleisten-Schaltflächen wieder her
Klicken Sie auf Werkzeugleiste anpassen
 .
.ODER
Klicken Sie mit der rechten Maustaste auf die Werkzeugleiste.
Ein Dialogfeld wird geöffnet.
Klicken Sie auf Standardwerkzeugleiste wiederherstellen.
So stellen Sie die Standardeinstellungen der Werkzeuge wieder her:
Klicken Sie auf Werkzeugleiste anpassen
 .
.ODER
Klicken Sie mit der rechten Maustaste auf die Werkzeugleiste.
Ein Dialogfeld wird geöffnet.
Klicken Sie auf Eigenschaften der Standardwerkzeuge wiederherstellen.
Schlüsselwörter |
|
 auswählen, werden die folgenden zusätzlichen Schaltflächen eingeblendet:
auswählen, werden die folgenden zusätzlichen Schaltflächen eingeblendet: