Insertar archivos
Use la pestaña de Archivos adjuntos para insertar archivos, accesos directos a archivos y enlaces en el archivo de SMART Notebook, para poder acceder al material más tarde cómodamente.
Para abrir la pestaña Adjuntos, presione Adjuntos .
.
Para mover la pestaña
Pulse Mover barra lateral para mover la pestaña de un lado a otro de la pantalla.
para mover la pestaña de un lado a otro de la pantalla.
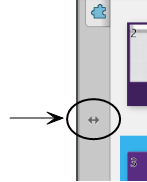
Nota
Esto mueve todas las pestañas junto con la pestaña que tiene abierta.
Redimensionar u ocultar la pestaña
También puede redimensionar la pestaña arrastrándola por el borde de la izquierda o la derecha, o esconderla cuando no la esté usando al pulsar la opción Ocultar automáticamente.
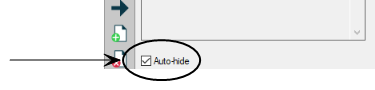
Para mostrar la pestaña cuando esté oculta, pulse el icono de la pestaña.
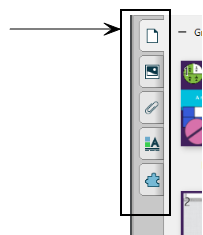
Nota
En sistemas operativos Windows: si reduce la pestaña pestaña a su tamaño mínimo, la opción de ocultar automáticamente se activa de forma automática.
Añadir archivos adjuntos a su archivo de clases facilita su acceso a recursos externos para su clase cuando la esté presentando.
Para añadir adjuntos
Desde la pestaña de Complementos, pulse Insertar...
Seleccione una de las siguientes opciones:
Insertar copia de un archivo: Busque y seleccione el archivo que quiere insertar. Esto crea una copia del archivo en su clase.
Insertar hipervínculo: Escriba la dirección web en el campo de "hipervínculo" y después escriba el nombre del enlace para la pantalla. Esto crea un enlace rápido a la web que ha introducido.
Insertar acceso directo al archivo: Busque y seleccione el archivo que desea insertar. Esto crea un acceso directo al archivo original.
Puede insertar archivos adjuntos en la página de la clase seleccionándolos y arrastrándolos al área de la página o puede vincular objetos en la página para abrir archivos adjuntos.
Para añadir un vínculo a un adjunto
Pulse el objeto.
Pulse la flecha de menú del objeto y después seleccione Vincular.
Aparecerá el cuadro de diálogo Insertar vínculo.
Pulse Adjuntos actuales y después seleccione el archivo adjunto de la lista.
Si desea abrir el vínculo presionando un icono, seleccione Icono de la esquina.
O bien
Si desea abrir el vínculo presionando en cualquier parte del objeto, seleccione Objeto.
Pulse Aceptar.
Si ha seleccionado Icono de la esquina, aparecerá el icono
 en la esquina inferior izquierda del objeto.
en la esquina inferior izquierda del objeto.
Puede vincular objetos de la página de la clase con sus archivos adjuntos
Para eliminar un vínculo
Pulse el objeto.
Pulse la flecha de menú del objeto y después seleccione Vincular.
Aparecerá el cuadro de diálogo Insertar vínculo.
Pulse Eliminar enlace.
Conceptos |
|