Edición de propiedades de objetos
También puede cambiar las propiedades de un objeto como su color, estilo de línea, transparencia y más. Las propiedades que cambie dependen del objeto que seleccione. También puede seleccionar varios objetos y cambiar sus propiedades al mismo tiempo.
 para abrir la pestaña Propiedades.
para abrir la pestaña Propiedades.(Este es el texto desplegable)
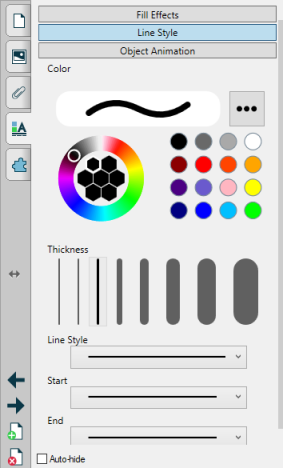
Nota
La pestaña Propiedades solo muestra las opciones disponibles para el objeto seleccionado.
Para mover la pestaña
Pulse Mover barra lateral para mover la pestaña de un lado a otro de la pantalla.
para mover la pestaña de un lado a otro de la pantalla.
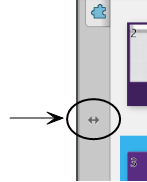
Nota
Esto mueve todas las pestañas junto con la pestaña que tiene abierta.
Redimensionar u ocultar la pestaña
También puede redimensionar la pestaña arrastrándola por el borde de la izquierda o la derecha, o esconderla cuando no la esté usando al pulsar la opción Ocultar automáticamente.
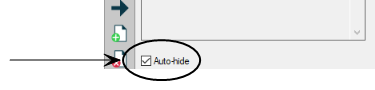
Para mostrar la pestaña cuando esté oculta, pulse el icono de la pestaña.
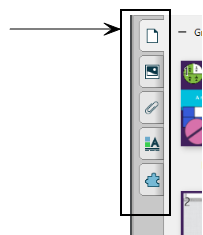
Nota
En sistemas operativos Windows: si reduce la pestaña pestaña a su tamaño mínimo, la opción de ocultar automáticamente se activa de forma automática.
Puede cambiar el relleno de un objeto seleccionándolo y, a continuación, definiendo el relleno en la pestaña Propiedades o bien haciendo clic en Relleno en la barra de herramientas.
Para cambiar el relleno de un objeto
Seleccione el objeto.
Si la pestaña Propiedades no es visible, presione Propiedades
 .
.Seleccione Efectos de relleno.
Seleccione un estilo de relleno:
Estilo de relleno
Procedimiento
Ninguno (transparente)
Seleccione Sin relleno.
Color sólido
Seleccione Relleno sólido.
Realice una de las siguientes acciones:
Seleccione uno de los 40 colores de la paleta.
Presione Más y, a continuación, seleccione un color del cuadro de diálogo.
Presione el gotero
 y, a continuación, seleccione un color de la pantalla.
y, a continuación, seleccione un color de la pantalla.
Degradado de dos colores
Seleccione Relleno degradado.
Realice una de las siguientes opciones para cada color:
Seleccione uno de los 40 colores de la paleta.
Presione Más y, a continuación, seleccione un color del cuadro de diálogo.
Presione el gotero
 y, a continuación, seleccione un color de la pantalla.
y, a continuación, seleccione un color de la pantalla.
Seleccione una opción en la lista desplegable Estilo.
Trama
Seleccione Relleno de trama.
Seleccione una trama.
Presione Color de primer plano, seleccione un color del cuadro de diálogo y, a continuación, presione OK.
Presione Color de fondo, seleccione un color del cuadro de diálogo y, a continuación, presione OK.
Imagen
Seleccione Relleno de imagen.
Pulse Buscar.
Aparece un cuadro de diálogo.
Busque y seleccione la imagen que desea utilizar como fondo y, a continuación, presione Abrir.
Nota
Si inserta una imagen grande, puede que aparezca un cuadro de diálogo y le pida que reduzca el tamaño del archivo de la imagen o que mantenga el tamaño del archivo de la imagen. Para obtener más información, consulte Establecer preferencias de imagen para reducir el tamaño de archivo .
Seleccione Mantener tamaño de imagen para mantener el tamaño de imagen, independientemente de si la imagen es más grande o más pequeña que el objeto.
O bien
Seleccione Escalar imagen para ajustarse para cambiar el tamaño de la imagen y que se ajuste al objeto.
De forma opcional, arrastre el control deslizante de Transparencia de objeto hacia la derecha para hacer que el objeto sea transparente.
Sugerencia
También puede cambiar las propiedades de un objeto utilizando los selectores de propiedades de la barra de herramientas.
Para cambiar el relleno de un objeto usando el botón de Relleno
Desde la barra de herramientas, seleccione Rellenar
 y a continuación escoja un color.
y a continuación escoja un color.Seleccione el objeto al que le quiere aplicar el relleno.
Repita el paso 2 para cada objeto al que desee aplicar el relleno.
Además de rellenar figuras, polígonos regulares e irregulares, ahora puede rellenar áreas rodeadas por tinta digital mediante el botón Relleno.
Notas
Para rellenar un área, debe encerrarla con una sola línea de tinta digital.
No se puede rellenar un área cerrada si es parte de un grupo (consulte ).
Al rellenar un área cerrada, el relleno se convierte en un objeto independiente que puede alejr de la zona cerrada original. Puede rellenar el área cerrada y mover el objeto relleno resultante varias veces.
Cambiar el estilo del texto
Seleccione el objeto.
Si la pestaña Propiedades no es visible, presione Propiedades
 .
.Pulse Estilo del texto.
Cambie el estilo del texto del objeto (consulte Dar formato a texto).
Animación de objetos
Cambiar el estilo de la línea
Pulse el objeto.
Si la pestaña de Propiedades no está visible, pulse Propiedades
 .
.Pulse Estilo de línea.
Cambie el estilo de línea del objeto.
Conceptos |
|