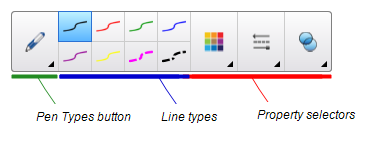Découvrir l'interface de SMART Notebook
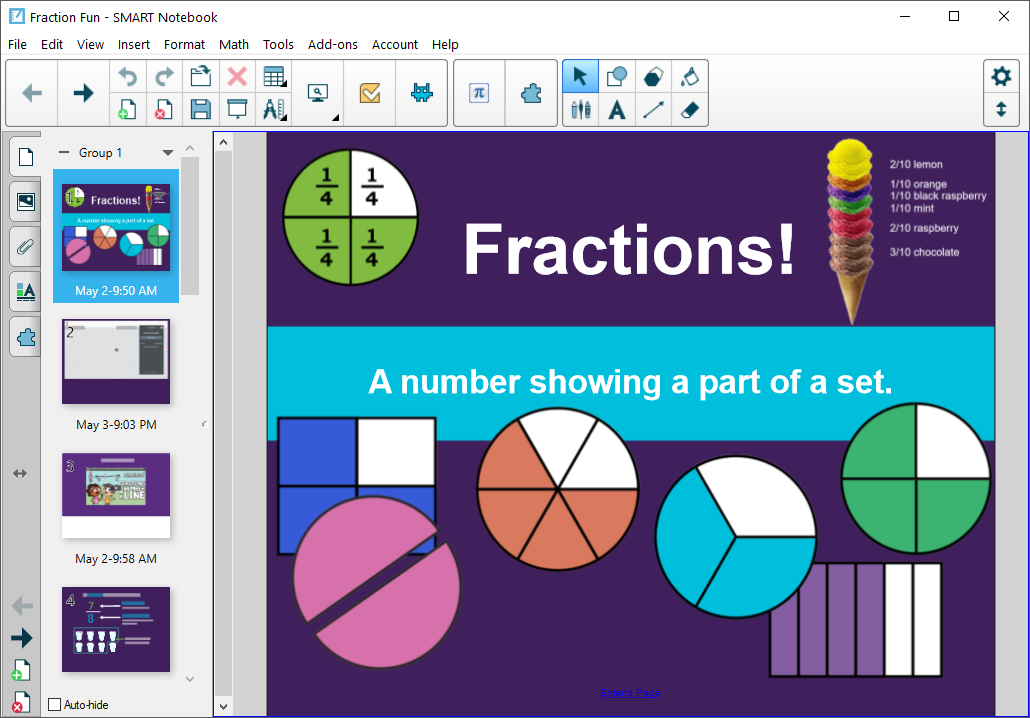
Le menu contient les commandes permettant de gérer les fichiers, les objets et votre compte SMART.

À partir de la barre d'outils, vous pouvez sélectionner et utiliser différentes commandes. Les boutons de la barre d'outils sont organisés en volets.
Panneau | Description |
|---|---|
Actions | Le volet Actions inclut des boutons pour parcourir les fichiers .notebook et les modifier :  |
Modules complémentaires | Si vous installez des modules complémentaires SMART Notebook, un volet Module complémentaire apparaît à droite du volet Actions :  |
Outils | Le volet Outils inclut des boutons qui vous permettent de créer et de travailler avec des objets de base sur les pages :  |
Contextuel | Lorsque vous sélectionnez un bouton dans le volet Outils, des boutons supplémentaires apparaissent. Par exemple, si vous sélectionnez Crayons
Sélectionnez le bouton Types de crayons afin de choisir un type de crayon, puis sélectionnez l'un des boutons de type de ligne pour écrire ou dessiner à l'encre numérique avec ce type de ligne. Vous pouvez personnaliser un type de ligne sélectionné à l'aide des options de l'onglet Propriétés, puis enregistrer vos personnalisations pour une utilisation ultérieure. Utilisez les trois sélecteurs de propriétés à côté des boutons de type de ligne afin de paramétrer la couleur, l'épaisseur, le style et la transparence de l'encre numérique. Si vous cliquez sur les autres boutons du volet Outils, des ensembles similaires de boutons supplémentaires apparaissent. |
Remarque
Nombre de ces options sont également disponibles dans le menu Notebook.
Vous pouvez ajouter, supprimer et modifier la position des boutons sur la barre d'outils en tapant sur Personnaliser la barre d'outils .
.
Par défaut, la barre d'outils apparaît en haut de la fenêtre du logiciel SMART Notebook. Vous pouvez la placer en bas en tapant sur Déplacer la barre d'outils vers le haut/bas de la fenêtre . Cela peut s'avérer utile quand vous ou vos élèves ne parvenez pas à atteindre la barre d'outils lorsqu'elle est située en haut de la fenêtre.
. Cela peut s'avérer utile quand vous ou vos élèves ne parvenez pas à atteindre la barre d'outils lorsqu'elle est située en haut de la fenêtre.
Le Trieur de pages affiche toutes les pages du fichier ouvert sous forme de vignettes, et actualise automatiquement ces vignettes lorsque vous modifiez le contenu des pages.
Avec le Trieur de pages, vous pouvez :
Pour en savoir plus sur l'utilisation du Trieur de pages afin d'ajouter, de gérer et de modifier les pages de leçon, voir Travailler avec des pages.
Utilisez l'onglet Galerie de l'interface utilisateur du logiciel SMART Notebook pour parcourir ou chercher des activités et des contenus pédagogiques à ajouter à vos leçons. Voici certains des contenus que vous trouverez dans l'onglet Galerie :
Support interactif
Images
modèles 3D
Activités
Ressources en ligne
Vous pouvez aussi télécharger vos propres contenus et ceux d'autres enseignants dans l'onglet Galerie afin de les utiliser dans vos leçons.
Pour en savoir plus sur l'utilisation de l'onglet Galerie afin d'ajouter du contenu à vos pages de leçon, voir Insérer du contenu de la Galerie.
L'onglet Pièces jointes affiche les fichiers et les pages Web joint(e)s au fichier en cours.
Pour plus d'informations sur les pièces jointes, voir Utiliser des pièces jointes.
L'onglet Propriétés vous permet de formater des objets sur une page, y compris l'encre numérique, des formes, des lignes, du texte et des tableaux. En fonction de l'objet sélectionné, vous pouvez modifier :
La couleur, l'épaisseur et le style des lignes
Les effets de transparence et de remplissage des objets
Le type de police, la taille et le style du texte
L'animation des objets
L'onglet Propriétés affiche uniquement les options disponibles pour l'objet que vous sélectionnez. Pour plus d'informations sur l'affichage et le paramétrage des propriétés des objets dans l'onglet Propriétés, voir Modifier les propriétés des objets.
Le volet Modules complémentaires vous permet de travailler avec les modules complémentaires du logiciel SMART Notebook.
Pour plus d'informations sur les modules complémentaires de SMART Notebook, voir Gérer et utiliser les modules complémentaires.
La zone de la page affiche le contenu d'une page sélectionnée dans un fichier. Il s'agit de la zone de la page où vous créez des objets et travaillez avec eux.
La barre d'outils du logiciel SMART Notebook vous permet de sélectionner et d'utiliser différents outils et commandes. Vous pouvez personnaliser la barre d'outils de manière à ce qu'elle inclue les outils que vous utilisez le plus souvent.
Après avoir ajouté ou supprimé des boutons de la barre d'outils, vous pouvez rétablir l'ensemble par défaut des boutons de la barre d'outils. Vous pouvez aussi rétablir les paramètres par défaut des outils si vous avez personnalisé et enregistré les paramètres à l'aide de l'onglet Propriétés.
Pour ajouter ou supprimer des boutons de la barre d'outils
Cliquez sur Personnaliser la barre d'outils
 .
.OU
Cliquez avec le bouton droit sur la barre d'outils.
La boîte de dialogue Personnaliser la barre d'outils apparaît.
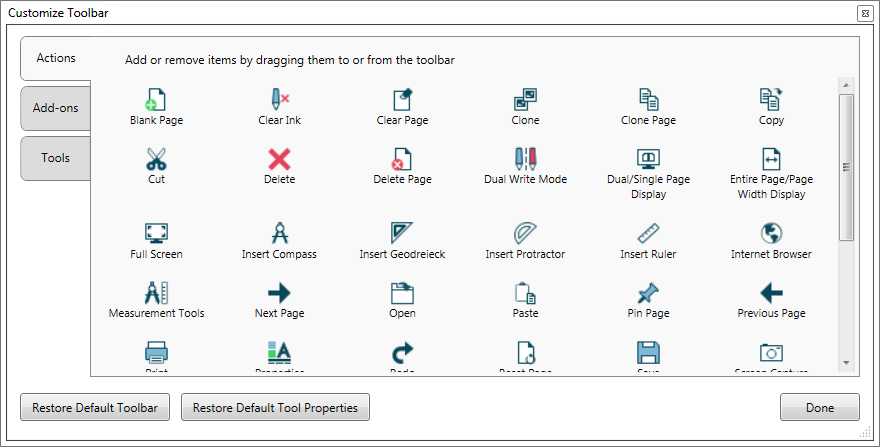
Cliquez sur Actions ou Outils.
Effectuez les opérations suivantes :
Pour ajouter un bouton à la barre d'outils, cliquez sur son icône dans la boîte de dialogue, puis faites-le glisser jusqu'à la barre d'outils.
Pour supprimer un bouton de la barre d'outils, cliquez sur son icône dans la barre d'outils, puis faites-le glisser hors de la barre d'outils.
Pour réorganiser les boutons, cliquez sur une icône dans la barre d'outils, puis faites-la glisser jusqu'à un nouvel emplacement dans la barre d'outils.
Remarques
Vous ne pouvez ajouter, supprimer et réorganiser les boutons que dans le volet de la barre d'outils que vous avez sélectionné à l'étape 2. Par exemple, si vous avez cliqué sur Actions à l'étape 2, vous ne pouvez ajouter, supprimer et réorganiser que les boutons du volet Actions.
Pour étendre un bouton sur plusieurs lignes, faites-le glisser et maintenez-le entre deux colonnes de boutons.
Si vous utilisez une résolution d'écran plus petite, n'étendez qu'un ou deux boutons sur plusieurs lignes afin d'éviter tout problème lorsque la barre d'outils est plus grande que la fenêtre du logiciel SMART Notebook.
Cliquez sur Terminé.
Pour restaurer les boutons par défaut de la barre d'outils
Cliquez sur Personnaliser la barre d'outils
 .
.OU
Cliquez avec le bouton droit sur la barre d'outils.
Une boîte de dialogue apparaît.
Cliquez sur Rétablir la barre d'outils par défaut.
Pour rétablir les paramètres par défaut des outils
Cliquez sur Personnaliser la barre d'outils
 .
.OU
Cliquez avec le bouton droit sur la barre d'outils.
Une boîte de dialogue apparaît.
Cliquez sur Rétablir les propriétés par défaut des outils.
Mots clés |
|
 , les boutons supplémentaires suivants apparaissent :
, les boutons supplémentaires suivants apparaissent :