Trabajar con páginas
Cada archivo .notebook se compone de una serie de páginas, cada una con sus propios objetos y propiedades.
El Clasificador de páginas muestra todas las páginas del archivo abierto como vistas en miniatura y actualiza automáticamente estas vistas en miniatura a medida que se cambia el contenido de las páginas.
Mediante el Clasificador de páginas, puede hacer lo siguiente:
Para abrir el Clasificador de páginas, presione Clasificador de páginas .
.
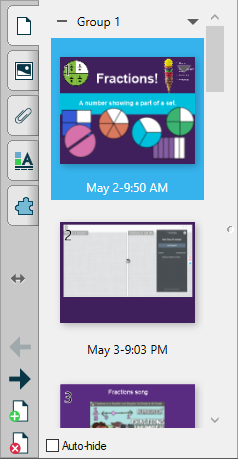
Para mover la pestaña
Pulse Mover barra lateral para mover la pestaña de un lado a otro de la pantalla.
para mover la pestaña de un lado a otro de la pantalla.
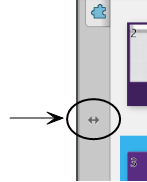
Nota
Esto mueve todas las pestañas junto con la pestaña que tiene abierta.
Redimensionar u ocultar la pestaña
También puede redimensionar la pestaña arrastrándola por el borde de la izquierda o la derecha, o esconderla cuando no la esté usando al pulsar la opción Ocultar automáticamente.
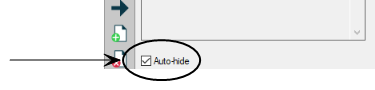
Para mostrar la pestaña cuando esté oculta, pulse el icono de la pestaña.
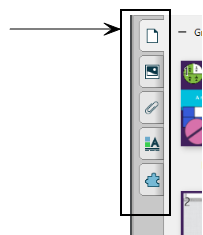
Nota
En sistemas operativos Windows: si reduce la pestaña pestaña a su tamaño mínimo, la opción de ocultar automáticamente se activa de forma automática.
Puede visualizar cualquier página del archivo mediante el Clasificador de páginas. Puede visualizar la página siguiente o la anterior del archivo utilizando botones o gestos.
Para visualizar una página
Si el clasificador de páginas no está visible, presione Clasificador de páginas
 .
.Seleccione la vista en miniatura de la página que desea mostrar.
Para visualizar la siguiente página de un archivo
Pulse Siguiente página
 .
.
Para mostrar la página anterior de un archivo
Pulse Página anterior
 .
.
Puede agregar una página en blanco al archivo abierto utilizando el botón Agregar página o el Clasificador de páginas.
Para insertar una página utilizando el botón Agregar página
Pulse Añadir página
 .
.La nueva página aparecerá después de la página actual.
Sugerencia
Puede cambiar el fondo predeterminado por otro color de fondo, consulte Configuración de las preferencias de páginas para SMART Notebook 21.
Para insertar una página mediante el Clasificador de páginas
Si el clasificador de páginas no está visible, presione Clasificador de páginas
 .
.Seleccione la vista en miniatura de la página tras la que desee que aparezca la nueva.
Presione la flecha de menú de la vista en miniatura y, a continuación, seleccione Insertar página en blanco.
La nueva página aparecerá después de la página seleccionada.
Sugerencia
Puede cambiar el fondo predeterminado por otro color de fondo, consulte Configuración de las preferencias de páginas para SMART Notebook 21.
En el clasificador de páginas, haga clic en el botón derecho del ratón en la página que desee cortar o copiar y después seleccione Cortar página o Copiar página. Para pegar una página copiada o cortada, haga clic con el botón derecho y seleccione Pegar.
Como alternativa a crear una página en banco, puede crear un duplicado (o clon) de una página existente.
Nota
Sólo podrá duplicar una página si tiene contenido.
Para duplicar una página
Si el clasificador de páginas no está visible, presione Clasificador de páginas
 .
.Seleccione la miniatura de la página que desea duplicar.
Presione la flecha de menú de la vista en miniatura y, a continuación, seleccione Duplicar página.
La página duplicada aparece a continuación de la página actual.
Nota
Este proceso se puede repetir tantas veces como se desee.
Cuando se inserta una página, SMART Notebook nombra automáticamente esta página con la fecha y hora de su creación. También puede reorganizar y agrupar páginas.
Para cambiar el nombre de una página
Si el clasificador de páginas no está visible, presione Clasificador de páginas
 .
.Haga doble clic en el nombre de la página.
Escriba un nuevo nombre para la página.
Pulse en otro lugar.
Sugerencia
Puede cambiar el nombre predeterminado para que una nueva página quede en blanco en lugar de tener la fecha y la hora. Consultar Configuración de las preferencias de páginas para SMART Notebook 21.
Si el clasificador de páginas no está visible, presione Clasificador de páginas
 .
.Seleccione la vista en miniatura de la página que desea mover en el archivo.
Aparecerá un borde azul alrededor de la vista en miniatura.
Arrastre la vista en miniatura a su nueva posición en el clasificador de páginas.
Una línea azul indica la nueva posición de la página.
Suelte la vista en miniatura.
Para crear un grupo, mover páginas entre grupos, mover o eliminar un grupo
Si el clasificador de páginas no está visible, presione Clasificador de páginas
 .
.Realice una de las siguientes acciones:
Acción
Sistema operativo Windows
Sistema operativo Mac
Crear un grupo
Seleccione la flecha del menú del primer grupo y luego seleccione Añadir nuevo grupo.
Escriba un nuevo nombre para el grupo.
Seleccione la flecha del menú del primer grupo, luego seleccione Editar páginas de grupo y haga clic en Añadir nuevo grupo.
Escriba un nuevo nombre para el grupo.
Mueva las páginas entre grupos
Arrastre la vista en miniatura de la página a su nueva posición dentro del grupo o arrástrela a un grupo diferente.
Seleccione la flecha del menú de un grupo y seleccione Editar páginas de grupo.
Arrastre la vista en miniatura de la página a su nueva posición dentro del grupo o arrástrela a un grupo diferente.
Mover un grupo
Arrastre la barra de título a su nueva posición en el grupo.
Seleccione la flecha del menú de un grupo y seleccione Editar páginas de grupo.
Arrastre la barra de título a su nueva posición en el grupo.
Eliminar un grupo (y mantener las páginas)
Mover páginas a un grupo o distintos grupos. Cuando un grupo no contiene páginas, el software SMART Notebook lo elimina automáticamente.
Seleccione la flecha del menú de un grupo y seleccione Editar páginas de grupo.
Mover páginas a un grupo o distintos grupos. Cuando un grupo no contiene páginas, el software SMART Notebook lo elimina automáticamente.
Eliminar un grupo y todas sus páginas
Presione la flecha de menú del grupo y seleccione Borrar Grupo.
Seleccione la flecha del menú de un grupo y seleccione Editar páginas de grupo.
Presione la flecha de menú del grupo y seleccione Borrar Grupo.
Notas
También puede cambiar el orden de los grupos presionando la flecha de menú de un grupo y seleccionando a continuación Subir o Bajar.
El software SMART Notebook numera las páginas secuencialmente en todo un archivo. Si cambia el orden de los grupos, el software SMART Notebook vuelve a numerar las páginas de los grupos consecuentemente.
Puede eliminar una página del archivo actual utilizando el botón Eliminar página o el Clasificador de páginas.
Sugerencia
Como alternativa a eliminar una página, puede borrar todos sus objetos (consulte Borrar páginas).
Para eliminar una página utilizando el botón Eliminar página
Si todavía no lo ha hecho, muestre la página cuyo contenido desea eliminar.
Seleccione Eliminar página
 .
.
Para eliminar una página mediante el Clasificador de páginas
Si el clasificador de páginas no está visible, presione Clasificador de páginas
 .
.Seleccione la miniatura de la página que desea eliminar.
Presione la flecha de menú de la vista en miniatura y, a continuación, seleccione Duplicar página.
Por defecto, las nuevas páginas añadidas a su archivo tendrán un color de fondo blanco. Puede cambiar el color predeterminado del fondo. También puede cambiar el título por defecto de la página, que incluye fecha y hora y dejarlo en blanco.
Nota
Este ajuste solo afecta a las páginas nuevas y quedará anulado por cualquier tema que se aplique.
Para cambiar el color de fondo por defecto para una página nueva
Para sistemas operativos Windows seleccione Editar > Preferencias.
O bien
Para sistemas operativos Mac seleccione Notebook > Preferencias.
Haga clic en Valores predeterminados.
Seleccione Cambiar color y, a continuación, seleccione un color.
Haga clic en Aceptar.
Para cambiar el título por defecto de la nueva página
Para sistemas operativos Windows seleccione Editar > Preferencias.
O bien
Para sistemas operativos Mac seleccione Notebook > Preferencias.
Haga clic en Valores predeterminados.
Bajo el Título de la página, seleccione (vacío).
Haga clic en Aceptar.
Conceptos |
|