Arbeiten mit Seiten
Eine .notebook-Datei besteht aus einer Reihe von Seiten. Jede dieser Seiten verfügt über eigene Objekte und Eigenschaften.
In der Seitenübersicht werden alle Seiten der geöffneten Datei als Miniaturansichten dargestellt. Diese Miniaturansichten werden automatisch während der Änderung des Seiteninhalts aktualisiert.
Mit der Seitenübersicht können Sie:
Zum Öffnen der Seitenübersicht wählen Sie Seitenübersicht  .
.
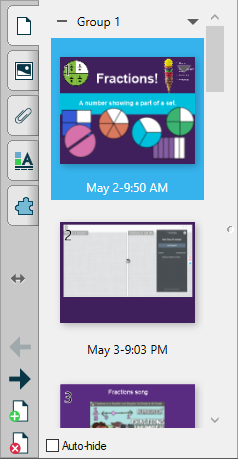
So verschieben Sie die Registerkarte
Sie können die Registerkarte im Fenster verschieben. Tippen Sie dazu auf Seitenleiste verschieben  .
.
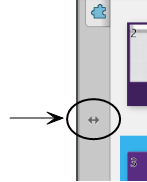
Hinweis
Damit werden sämtlich Registerkarten mitsamt der geöffneten verschoben.
So blenden Sie Registerkarten aus oder ändern ihre Größe
Sie können die Größe der Registerkarte ändern, indem Sie die Randmarkierungen nach links oder rechts ziehen. Durch Antippen der Option Automatisch ausblenden können Sie sie ausblenden.
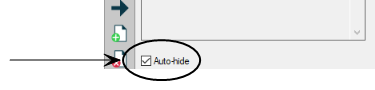
Durch Antippen des Registerkartensymbols blenden Sie eine ausgeblendete Registerkarte wieder ein.
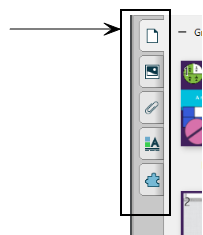
Hinweis
In Windows-Betriebssystemen: Wenn Sie die Registerkarte ganz minimieren, wird die automatische Ausblendfunktion automatisch eingeschaltet.
Mit der Seitenübersicht können Sie jede Seite in der Datei anzeigen. Sie können die nächste oder die vorherige Seite in der Datei mithilfe von Schaltflächen oder Gesten einblenden.
So stellen Sie eine Seite dar:
Wenn die Seitenübersicht nicht sichtbar ist, drücken Sie auf Seitenübersicht
 .
.Tippen Sie auf die Miniaturansicht der Seite, die Sie darstellen wollen.
So stellen Sie die nächste Seite in einer Datei dar:
Tippen Sie auf N¨ächste Seite
 .
.
So stellen Sie die vorherige Seite in einer Datei dar:
Tippen Sie auf Vorherige Seite
 .
.
Mit der Schaltfläche Seite hinzufügen oder in der Seitenübersicht können Sie der offenen Datei eine leere Seite hinzufügen.
So fügen Sie eine Seite mithilfe der Schaltfläche Seite hinzufügen ein:
Tippen Sie auf Seite hinzufügen
 .
.Die neue Seite wird nach der aktuellen Seite eingefügt.
Tipp
Sie können die Standardhintergrundfarbe für eine Seite ändern, siehe Festlegen der Standardeinstellungen für Seiten in SMART Notebook 21.
So fügen Sie eine Seite mit der Seitenübersicht ein:
Wenn die Seitenübersicht nicht sichtbar ist, drücken Sie auf Seitenübersicht
 .
.Wählen Sie die Miniaturansicht der Seite aus, nach der die neue Seite angezeigt werden soll.
Tippen Sie auf den Menüpfeil der Miniaturansicht und wählen Sie Leere Seite einfügen aus.
Die neue Seite wird nach der ausgewählten Seite eingefügt.
Tipp
Sie können die Standardhintergrundfarbe für eine Seite ändern, siehe Festlegen der Standardeinstellungen für Seiten in SMART Notebook 21.
Klicken Sie in der Seitenübersicht mit der rechten Maustaste auf die Seite, die Sie ausschneiden oder kopieren möchten, und wählen Sie Seite ausschneiden oder Seite kopieren. Klicken Sie, um eine kopierte oder ausgeschnittene Seite einzufügen, mit der rechten Maustaste darauf und wählen Sie Einfügen.
Als Alternative zum Erstellen einer leeren Seite können Sie ein Duplikat (einen Klon) einer vorhandenen Seite erstellen.
Hinweis
Sie können eine Seite nur klonen, wenn sie einen Inhalt hat.
So klonen Sie eine Seite:
Wenn die Seitenübersicht nicht sichtbar ist, drücken Sie auf Seitenübersicht
 .
.Wählen Sie die Miniaturansicht der Seite, die Sie klonen wollen.
Tippen Sie auf den Menüpfeil der Miniaturansicht und wählen Sie Seite klonen aus.
Die geklonte Seite wird unmittelbar nach der aktuellen Seite eingefügt.
Hinweis
Sie können diesen Vorgang beliebig oft wiederholen.
Wenn Sie eine Seite erstellen, benennt die SMART Notebook Software die Seite automatisch mit dem Datum und Uhrzeit der Erstellung. Sie können Seiten auch neu anordnen und gruppieren.
So benennen Sie eine Seite um:
Wenn die Seitenübersicht nicht sichtbar ist, drücken Sie auf Seitenübersicht
 .
.Doppelklicken Sie auf den Seitennamen.
Geben Sie einen neuen Namen für die Seite ein.
Tippen Sie auf eine andere Stelle.
Tipp
Sie können den Standardnamen für eine neue Seite so ändern, dass er anstelle der Datumszeit leer ist. Siehe Festlegen der Standardeinstellungen für Seiten in SMART Notebook 21.
So ordnen Sie die Seiten neu an:
Wenn die Seitenübersicht nicht sichtbar ist, drücken Sie auf Seitenübersicht
 .
.Tippen Sie auf die Miniaturansicht der Seite, die Sie in der Datei verschieben wollen.
Ein blauer Rand wird um die Miniaturansicht herum eingeblendet.
Ziehen Sie die Miniaturansicht in die neue Position in der Seitenübersicht.
Eine blaue Linie zeigt die neue Position der Seite an.
Lassen Sie die Miniaturansicht los.
So erstellen Sie eine Gruppe, verschieben Seiten zwischen Gruppen, verschieben eine Gruppe oder löschen eine Gruppe
Wenn die Seitenübersicht nicht sichtbar ist, drücken Sie auf Seitenübersicht
 .
.Führen Sie Folgendes aus:
Aktion
Windows-Betriebssystem
Mac-Betriebssystem
Gruppe erstellen
Wählen Sie den Menüpfeil der ersten Gruppe aus und dann Neue Gruppe hinzufügen.
Geben Sie einen Namen für die Gruppe ein.
Wählen Sie den Menüpfeil der ersten Gruppe aus und dann Seite "Gruppen" bearbeiten. Klicken Sie dann auf Neue Gruppe hinzufügen.
Geben Sie einen Namen für die Gruppe ein.
Seiten zwischen Gruppen verschieben
Ziehen Sie die Miniaturansicht der Seite an eine neue Position innerhalb der Gruppe oder in eine neue Gruppe.
Wählen Sie den Menüpfeil einer Gruppe aus und dann Seite "Gruppen" bearbeiten.
Ziehen Sie die Miniaturansicht der Seite an eine neue Position innerhalb der Gruppe oder in eine neue Gruppe.
Gruppe verschieben
Ziehen Sie die Titelleiste der Gruppe an die neue Position der Gruppe.
Wählen Sie den Menüpfeil einer Gruppe aus und dann Seite "Gruppen" bearbeiten.
Ziehen Sie die Titelleiste der Gruppe an die neue Position der Gruppe.
Gruppe löschen (und Seiten behalten)
Verschieben Sie die Seiten einer Gruppe in andere Gruppen. Wenn ein Gruppe keine Seiten enthält, löscht die SMART Notebook Software diese automatisch.
Wählen Sie den Menüpfeil einer Gruppe aus und dann Seite "Gruppen" bearbeiten.
Verschieben Sie die Seiten einer Gruppe in andere Gruppen. Wenn ein Gruppe keine Seiten enthält, löscht die SMART Notebook Software diese automatisch.
Gruppe und alle zugehörigen Seiten löschen
Tippen Sie auf den Menüpfeil der Gruppe und wählen Sie die Option Gruppe löschen aus.
Wählen Sie den Menüpfeil einer Gruppe aus und dann Seite "Gruppen" bearbeiten.
Tippen Sie auf den Menüpfeil der Gruppe und wählen Sie die Option Gruppe löschen aus.
Notizen
Sie können Gruppen auch neu anordnen, indem Sie auf den Menüpfeil einer Gruppe tippen und dann auf die Option Nach oben oder Nach unten klicken.
Die SMART Notebook Software nummeriert die Seiten in der Datei sequenziell. Wenn Sie die Reihenfolge der Gruppen ändern, nummeriert die SMART Notebook Software die Seiten in der Gruppe entsprechend neu.
Mit der Schaltfläche Seite löschen oder in der Seitenübersicht können Sie eine Seite aus der aktuellen Datei löschen.
Tipp
Alternativ zum Löschen der Seite können Sie sie von allen Objekten bereinigen (siehe Bereinigen von Seiten).
So löschen Sie eine Seite mithilfe der Schaltfläche Seite löschen:
Sofern nicht bereits erfolgt, rufen Sie die Seite auf, die Sie löschen wollen.
Wählen Sie Seite löschen
 aus.
aus.
So löschen Sie eine Seite mit der Seitenübersicht:
Wenn die Seitenübersicht nicht sichtbar ist, tippen Sie auf Seitenübersicht
 .
.Wählen Sie die Miniaturansicht der Seite, die Sie löschen wollen.
Tippen Sie auf den Menüpfeil der Miniaturansicht und wählen Sie Seite löschen aus.
Standardmäßig ist der Hintergrund neuer Seiten, die Ihrer Datei hinzugefügt wurden, weiß. Sie können die Standard-Hintergrundfarbe ändern. Sie können außerdem den Standard-Titel so ändern, dass nicht mehr Datum und Uhrzeit eingesetzt werden, sondern er leer bleibt.
Hinweis
Diese Einstellung wirkt sich nur auf neue Seiten aus und wird von allen angewendeten Designs überschrieben.
So ändern Sie die Standard-Hintergrundfarbe einer neuen Seite
Wählen Sie im Windows-Betriebssystem Bearbeiten > Einstellungen aus.
ODER
Wählen Sie im Mac-Betriebssystem Notebook > Einstellungen aus.
Klicken Sie auf Standardeinstellungen.
Wählen Sie Farbe ändernund dann eine Farbe aus.
Klicken Sie auf OK.
So ändern Sie den Standard-Titel einer neuen Seite
Wählen Sie im Windows-Betriebssystem Bearbeiten > Einstellungen aus.
ODER
Wählen Sie im Mac-Betriebssystem Notebook > Einstellungen aus.
Klicken Sie auf Standardeinstellungen.
Wählen Sie unter Standard-Seitentitel die Option (leer) aus.
Klicken Sie auf OK.
Schlüsselwörter |
|