Verwenden von Anhängen
Über die Registerkarte "Anhänge" können Sie Dateien, Verknüpfungen zu Dateien und Hyperlinks in die SMART Notebook Datei einfügen und später ganz leicht auf das Material zugreifen.
Zum erneuten Öffnen der Registerkarte "Anhänge" tippen Sie auf Anhänge .
.
So verschieben Sie die Registerkarte
Sie können die Registerkarte im Fenster verschieben. Tippen Sie dazu auf Seitenleiste verschieben .
.
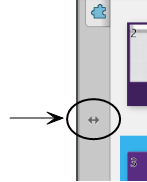
Hinweis
Damit werden sämtlich Registerkarten mitsamt der geöffneten verschoben.
So blenden Sie Registerkarten aus oder ändern ihre Größe
Sie können die Größe der Registerkarte ändern, indem Sie die Randmarkierungen nach links oder rechts ziehen. Durch Antippen der Option Automatisch ausblenden können Sie sie ausblenden.
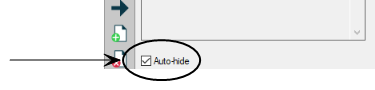
Durch Antippen des Registerkartensymbols blenden Sie eine ausgeblendete Registerkarte wieder ein.
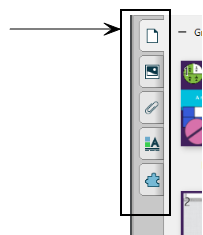
Hinweis
In Windows-Betriebssystemen: Wenn Sie die Registerkarte ganz minimieren, wird die automatische Ausblendfunktion automatisch eingeschaltet.
Das Hinzufügen von Anhängen zu Ihrer Unterrichtsdatei erleichtert Ihnen den Zugriff auf externe Ressourcen, während Sie den Unterricht abhalten.
So fügen Sie Anhänge hinzu
Tippen Sie auf der Registerkarte "Add-ons" auf Einfügen ...
Wählen Sie eine der folgenden Optionen aus:
Kopie der Datei einfügen: Navigieren Sie zur Datei, die Sie einfügen möchten, und wählen Sie sie aus. Dadurch wird eine Kopie der Datei in Ihrer Unterrichtseinheit erstellt.
Hyperlink einfügen: Geben Sie die Webadresse in das Feld "Hyperlink" ein und dann einen Namen für den Link in das Feld "Anzeigename". Dadurch wird ein Schnelllink zu der von Ihnen angegebenen Internetadresse erstellt.
Verknüpfung zu Datei einfügen: Navigieren Sie zur Datei, die Sie einfügen möchten, und wählen Sie sie aus. Dadurch wird eine Verknüpfung zur Originaldatei erstellt.
Sie können Anlagen in Ihre Unterrichtsseite einfügen, indem Sie sie in den Seitenbereich ziehen. Alternativ können Sie Objekte auf der Seite verlinken, um Anhänge zu öffnen.
So fügen Sie eine Verknüpfung zu einem Anhang hinzu:
Tippen Sie auf das Objekt.
Tippen Sie auf den Menüpfeil des Objekts und wählen Sie dann Verknüpfung aus.
Das Dialogfeld Link einfügen wird geöffnet.
Tippen Sie auf Aktuelle Anhänge und wählen Sie dann den Anhang aus der Liste aus.
Wenn Sie die Verknüpfung durch Tippen auf ein Symbol öffnen wollen, wählen Sie Ecksymbol aus.
ODER
Wenn Sie den Link durch Tippen an einer beliebigen Stelle im Objekt öffnen wollen, tippen Sie auf Objekt.
Tippen Sie auf OK.
Wenn Sie Ecksymbol gewählt haben, wird das Symbol
 in der unteren linken Objektecke angezeigt.
in der unteren linken Objektecke angezeigt.
Sie können Objekte auf der Unterrichtsseite mit Ihren Anlagen verknüpfen.
So entfernen Sie eine Verknüpfung:
Tippen Sie auf das Objekt.
Tippen Sie auf den Menüpfeil des Objekts und wählen Sie dann Verknüpfung aus.
Das Dialogfeld Link einfügen wird geöffnet.
Tippen Sie auf Verknüpfung entfernen.
Schlüsselwörter |
|