Bearbeiten von Objekteigenschaften
Sie können die Eigenschaften eines Objekts wie Füllfarbe, Linienstil, Transparenz und mehr ändern. Je nach gewähltem Objekt können Sie folgende Einstellungen ändern: Sie können mehrere Objekte auswählen und gleichzeitig deren Eigenschaften ändern.
 , um die Registerkarte "Eigenschaften" zu öffnen.
, um die Registerkarte "Eigenschaften" zu öffnen.(Dies ist der Dropdown-Text)
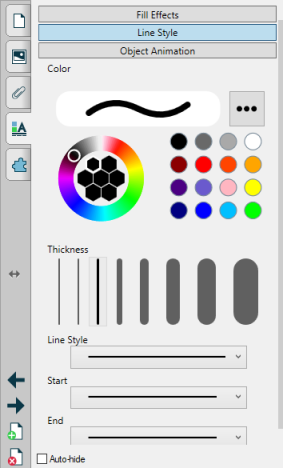
Hinweis
Auf der Registerkarte "Eigenschaften" werden nur die für das ausgewählte Objekt verfügbaren Optionen angezeigt.
So verschieben Sie die Registerkarte
Sie können die Registerkarte im Fenster verschieben. Tippen Sie dazu auf Seitenleiste verschieben .
.
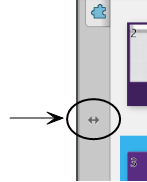
Hinweis
Damit werden sämtlich Registerkarten mitsamt der geöffneten verschoben.
So blenden Sie Registerkarten aus oder ändern ihre Größe
Sie können die Größe der Registerkarte ändern, indem Sie die Randmarkierungen nach links oder rechts ziehen. Durch Antippen der Option Automatisch ausblenden können Sie sie ausblenden.
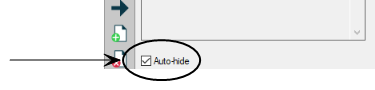
Durch Antippen des Registerkartensymbols blenden Sie eine ausgeblendete Registerkarte wieder ein.
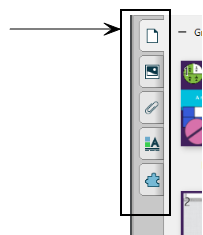
Hinweis
In Windows-Betriebssystemen: Wenn Sie die Registerkarte ganz minimieren, wird die automatische Ausblendfunktion automatisch eingeschaltet.
Sie können die Füllung eines Objekts in den Objekteigenschaften ändern oder über die Werkzeugleiste.
So ändern Sie die Füllung eines Objekts
Wählen Sie das Objekt aus.
Wenn die Registerkarte "Eigenschaften" nicht sichtbar ist, drücken Sie auf Eigenschaften
 .
.Wählen Sie Fülleffekte.
Wählen Sie einen Füllstil aus:
Füllstil
Vorgehensweise
Kein(e) (transparent)
Wählen Sie Keine Füllung aus.
Vollflächenfarbe
Wählen Sie Vollfläche einfügen aus.
Führen Sie Folgendes aus:
Wählen Sie eine der 40 Farben aus der Palette aus.
Tippen Sie auf Mehr und wählen Sie eine Farbe aus dem Dialogfeld aus.
Tippen Sie auf die Pipette
 und wählen Sie dann eine Farbe am Bildschirm aus.
und wählen Sie dann eine Farbe am Bildschirm aus.
Gradient von zwei Farben
Wählen Sie Verlauf einfügen aus.
Führen Sie für jede Farbe einen der folgenden Schritte aus:
Wählen Sie eine der 40 Farben aus der Palette aus.
Tippen Sie auf Mehr und wählen Sie eine Farbe aus dem Dialogfeld aus.
Tippen Sie auf die Pipette
 und wählen Sie dann eine Farbe am Bildschirm aus.
und wählen Sie dann eine Farbe am Bildschirm aus.
Wählen Sie eine Option aus der Dropdown-Liste Stil aus.
Muster
Wählen Sie Muster einfügen aus.
Wählen Sie ein Muster aus.
Tippen Sie auf Vordergrundfarbe, wählen Sie eine Farbe aus dem Dialogfeld aus und drücken Sie auf OK.
Tippen Sie auf Hintergrundfarbe, wählen Sie eine Farbe aus dem Dialogfeld aus und drücken Sie auf OK.
Abbildung
Wählen Sie Bild einfügen aus.
Tippen Sie auf Durchsuchen.
Ein Dialogfeld wird geöffnet.
Navigieren Sie zu dem gewünschten Bild, das Sie einfügen wollen, wählen Sie es aus und drücken Sie dann auf Öffnen.
Hinweis
Wenn Sie ein größeres Bild einfügen, wird möglicherweise ein Dialogfeld eingeblendet, in dem Sie aufgefordert werden, die Dateigröße des Bildes entweder zu verringern oder beizubehalten. Weitere Informationen finden Sie unter Festlegen von Bildeinstellungen zur Reduzierung der Dateigröße .
Wählen Sie Bildformat beibehalten aus, um das Bildformat beizubehalten, ungeachtet dessen, ob das Bild größer oder kleiner als das Objekt ist.
ODER
Wählen Sie Bild auf korrekte Passform skalieren aus, um das Bild auf die richtige Größe des Objekts zu skalieren.
Ziehen Sie optional den Schieberegler Objekttransparenz nach rechts, um das Objekt transparenter anzuzeigen.
Tipp
Sie können die Eigenschaften eines Objekts auch mithilfe der Eigenschaften-Auswahloptionen in der Werkzeugleiste ändern.
So ändern Sie die Füllung eines Objekts über die Schaltfläche "Füllen"
Wählen Sie in der Werkzeugeiste Ausfüllen
 und anschließend eine Farbe aus.
und anschließend eine Farbe aus.Wählen Sie das Objekt aus, auf das Sie die Füllung anwenden möchten.
Wiederholen Sie den Schritt 2 für jedes Objekt, auf das Sie die Füllung anwenden wollen.
Neben Füllformen, regelmäßigen Polygonen und unregelmäßigen Polygonen können Sie Bereiche, die mit digitaler Tinte eingefasst sind, mit der Schaltfläche Füllen ausfüllen.
Notizen
Um einen Bereich auszufüllen, müssen Sie ihn mit einem durchgehenden Pfad aus digitaler Tinte umranden.
Sie können einen umrandeten Bereich nicht füllen, wenn dieser Bereich Teil einer Gruppe ist (siehe ).
Wenn Sie einen umrandeten Bereich füllen, wird die Füllung zu einem separaten Objekt, das Sie aus dem ursprünglichen umrandeten Bereich verschieben können. Sie können den umrandeten Bereich mehrere Male füllen und das entstandene Objekt immer wieder verschieben.
So ändern Sie den Textstil
Wählen Sie das Objekt aus.
Wenn die Registerkarte "Eigenschaften" nicht sichtbar ist, drücken Sie auf Eigenschaften
 .
.Tippen Sie auf Textstil.
Ändern Sie den Textstil des Objekts (siehe Formatieren von Text).
Objekt-Animation
So ändern Sie den Linienstil
Tippen Sie auf das Objekt.
Wenn die Registerkarte "Eigenschaften" nicht sichtbar ist, tippen Sie auf Eigenschaften
 .
.Tippen Sie auf Linienstil.
Ändern Sie den Linienstil des Objekts.
Schlüsselwörter |
|