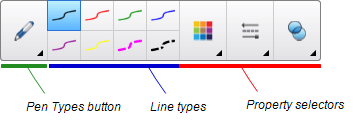Erste Schritte
Mit der SMART Notebook Software können Sie .notebook -Dateien erstellen, die Grafiken, Text, Tabellen, Linien, Formen, Animationen und mehr enthalten. Präsentieren Sie Ihre Datei und fesseln Sie die Aufmerksamkeit Ihrer Klasse, während Sie diese Objekte verschieben und mit ihnen interagieren. Wenn Ihre Klasse Anregungen und Vorschläge liefert, schreiben Sie diese mit digitaler Tinte auf die Seite. Sie können .notebook- Dateien in der SMART Notebook Software auf einem Windows-, Mac- oder Linux-Computer öffnen. Sie können Ihre Datei auch in verschiedenen Formaten exportieren, einschließlich HTML und PDF.
Wichtig
Der Zugriff auf die Premium-Funktionen von Notebook 17 erfordert einen aktivierten Produktschlüssel.
Wenn Sie die SMART Notebook Software zum ersten Mal starten, wird der Begrüßungsbildschirm geöffnet. Wählen Sie auf dem Begrüßungsbildschirm Neue Funktionen aus, um mehr über die Software und ihre neuen Funktionen zu erfahren.
Aktivieren Sie das Kontrollkästchen Nicht mehr anzeigen, wenn Sie nicht möchten, dass der Begrüßungsbildschirm bei jedem Öffnen der SMART Notebook Software erscheint. Sie können jederzeit auf den Begrüßungsbildschirm von dem SMART Notebook Software Menu > Hilfe zugreifen.
Wählen Sie abschließend Datei > Neu aus, um eine neue, leere Datei anzulegen. Weitere Informationen finden Sie unter Erstellen von und Arbeiten mit Dateien und Seiten.
Die SMART Notebook 17 Software erlaubt Ihnen nun, sich mit Ihrem Google- oder Microsoft-Konto anzumelden. (Eine Anmeldung ist erforderlich, um die meisten SMART Lab Aktivitäten zu erstellen und zu spielen.) Wenn Sie sich mit einem dieser Kontos anmelden, müssen Sie und Ihre Schüler sich nicht jedes Mal anmelden, wenn Sie SMART Response 2 oder andere Aktivitäten verwenden wollen, die eine Kontoanmeldung erfordern.
Mit einmaliger Anmeldung können Sie:
Fordern Sie Ihre Schüler auf sich mit Ihren SMART Lab und Response 2 Aktivitäten mit einem persistenten Code zu verbinden (die Schüler müssen sich nicht jedes Mal wieder verbinden).
Teilen Sie Lektionen mit Ihren Kollegen über einen Online-Link
Teilen Sie Ihre Lektionen auf SMART Boards mit der iQ-Technologie
Greifen Sie auf limitierte Funktionen von Notebook nach Ablauf der Testperiode zu
Hinweis
Falls Sie sich entschließen, das Anmeldeverfahren zu überspringen, werden Sie eventuell nicht in der Lage sein, die Aktivität zu nutzen, die Sie zur Anmeldung auffordert.
Sie werden aufgefordert, sich anzumelden:
Wenn Sie den SMART lab Erstelleungsassistenten zum ersten Mal verwenden
Wenn Sie die SMART response 2 Aktivitäten "Heraus mit der Sprache!" und "Monster-Quiz" verwenden
Wenn Sie die Handout-Aktivität verwenden
Wenn Sie die Software anschließend wieder starten, wird automatisch eine neue, leere Datei geöffnet. Zum Öffnen des Tutorials wählen Sie Hilfe > Tutorial aus.
Weitere Informationen zur Kontoanmeldung.
Nach der Testperiode wird Notebook im limitierten Modus geöffnet, es sei denn, Sie haben einen aktivierten Produktschlüssel. Der limitierte Modus ermöglicht einem Benutzer, auf imitierte SMART Notebook Software-Funktionen zuzugreifen, unabhängig von einer Testversion oder eines gekauften Abonnements.
Wenn Sie kein SMART Board verwenden, erscheint im limitierten Modus ein Wasserzeichen auf dem Bildschirm. Weitere Informationen auf SMART Notebook Funktionen.
DerBegrüßungsbildschirm bietet Ihnen aktuelle Informationen, Links zu neuen Notebook-Funktionen und -inhalten, Dateifreigabe, die neuesten Abonnementinformationen und Upgrade-Angebote. Sie können auch auf Ihre letzten Notebook-Dateien zugreifen.
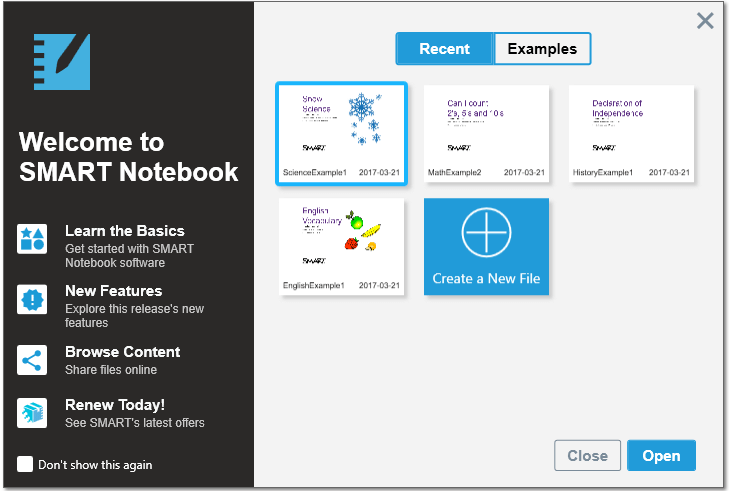
Die Schnittstelle der SMART Notebook Software umfasst die folgenden Komponenten:
Menü
Werkzeugleiste
Registerkarten (Seitenübersicht, Galerie, Anhänge, Eigenschaften und Add-ons)
Seitenbereich
Das Menü enthält alle Befehle, die Sie zum Managen von Dateien und Objekten benötigen.

In der Werkzeugleiste können Sie eine Vielzahl von Befehlen auswählen und nutzen. Die Schaltflächen in der Werkzeugleiste sind in Bereiche sortiert.
Bildschirm | Beschreibung |
|---|---|
Aktionen | Der Bereich Aktionen umfasst Schaltflächen, mit denen Sie die .notebook- Dateien durchsuchen und Änderungen an diesen vornehmen können:  |
Add-Ons | Wenn Sie die SMART Notebook Add-ons installieren, wird ein weiterer Bereich rechts neben dem Aktionsbereich eingeblendet:  |
Werkzeuge | Der Bereich Werkzeuge umfasst Schaltflächen, mit denen Sie Basisobjekte auf Seiten erstellen und mit ihnen arbeiten können: 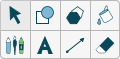 |
Kontextbereich | Wenn Sie eine der Schaltflächen im Bereich Werkzeuge auswählen, werden weitere Schaltflächen eingeblendet. Wenn Sie beispielsweise Stifte
Drücken Sie die Schaltfläche Stifttypen, um einen Stifttyp auszuwählen. Drücken sie dann auf eine der Linientyp-Schaltflächen, um mit digitaler Tinte in diesem Linientyp zu schreiben oder zu zeichnen. Mit den Optionen der Registerkarte „Eigenschaften“ können Sie einen ausgewählten Linientyp anpassen und Ihre Änderungen dann zur künftigen Verwendung speichern (siehe Ändern von Objekteigenschaften). Mit den drei Eigenschaftsauswahlen neben den Linientyp-Schaltflächen können Sie Farbe, Dicke, Stil und Transparenz der digitalen Tinte einstellen. Wenn Sie auf andere Schaltflächen im Bereich Werkzeuge klicken, werden ähnliche Gruppen mit weiteren Schaltflächen eingeblendet. |
Hinweis
Die Befehle in der Werkzeugleiste können auch über das Menü aufgerufen werden.
Sie können Schaltflächen zur Werkzeugleiste hinzufügen, aus ihr entfernen und die Position von Schaltflächen in der Werkzeugleiste ändern. Dazu drücken Sie auf Werkzeugleiste anpassen  (siehe Anpassen der Werkzeugleiste).
(siehe Anpassen der Werkzeugleiste).
Standardmäßig wird die Werkzeugleiste oben im SMART Notebook Software Fenster eingeblendet. Sie können sie jedoch auch an den unteren Rand des Fensters verschieben, indem Sie auf Werkzeugleiste an den oberen/unteren Fensterrand verschieben  drücken. Dies ist hilfreich, wenn Sie oder Ihre Schüler die Werkzeugleiste nicht erreichen können, wenn sie am oberen Fensterrand angezeigt wird.
drücken. Dies ist hilfreich, wenn Sie oder Ihre Schüler die Werkzeugleiste nicht erreichen können, wenn sie am oberen Fensterrand angezeigt wird.
In der Seitenübersicht werden alle Seiten der geöffneten Datei als Miniaturansichten dargestellt. Diese Miniaturansichten werden automatisch während der Änderung des Seiteninhalts aktualisiert.
Mit der Seitenübersicht können Sie:
Zum Öffnen der Seitenübersicht drücken Sie auf Seitenübersicht .
.
Sie können die Registerkarte Seitenübersicht von einer Seite des SMART Notebook Software Fensters auf die andere verschieben, indem Sie auf Symbolleiste verschieben drücken.
drücken.
Sie können die Größe der Seitenübersicht verändern, indem Sie ihren Rand nach links oder rechts ziehen. Sie können die Seitenübersicht auch ausblenden, wenn Sie sie nicht benötigen, indem Sie die Option Automatisch ausblenden auswählen. Zur Anzeige der ausgeblendeten Seitenübersicht drücken Sie auf Seitenübersicht  .
.
Hinweis
Für Windows-Betriebssysteme: Wenn Sie die Seitenübersicht minimieren, wird die automatische Ausblendfunktion automatisch eingeschaltet.
Die Registerkarte „Galerie“ enthält Cliparts, Hintergründe, Multimedia-Inhalte, Dateien und Seiten, die Sie in Ihren Lektionen verwenden können. Die Registerkarte „Galerie“ bietet zudem Zugang zu anderen Online-Ressourcen. Weitere Informationen finden Sie Einfügen von Inhalten aus der Galerie.
Sie können der Galerie auch Ihre eigenen Inhalte sowie Inhalte anderer Lehrer hinzufügen.
Zum Öffnen der Registerkarte Galerie drücken Sie auf Galerie .
.
Sie können die Registerkarte Galerie von einer Seite des SMART Notebook Software Fensters auf die andere verschieben, indem Sie auf Symbolleiste verschieben drücken.
drücken.
Sie können die Größe der Registerkarte „Galerie“ verändern, indem Sie ihren Rand nach links oder rechts ziehen. Sie können die Registerkarte „Galerie“ auch ausblenden, wenn Sie sie nicht benötigen, indem Sie die Option Automatisch ausblenden auswählen. Zur Anzeige der ausgeblendeten Registerkarte „Galerie“ drücken Sie auf Galerie  .
.
Hinweis
Für Windows-Betriebssysteme: Wenn Sie die Registerkarte "Galerie" minimieren, wird die automatische Ausblendfunktion automatisch eingeschaltet.
Die Registerkarte Anhänge zeigt die Dateien und Internetseiten an, die der aktuellen Datei angehängt sind.
Zum erneuten Öffnen der Registerkarte Anhänge drücken Sie auf Anhänge .
.
Sie können die Registerkarte Anhänge von einer Seite des SMART Notebook Software Fensters auf die andere verschieben, indem Sie auf Symbolleiste verschieben  drücken.
drücken.
Sie können die Größe der Registerkarte Anhänge verändern, indem Sie ihren Rand nach links oder rechts ziehen. Sie können die Registerkarte Anhänge auch ausblenden, wenn Sie sie nicht benötigen, indem Sie das Kontrollkästchen Automatisch ausblenden auswählen. (Zur Anzeige der ausgeblendeten Registerkarte Anhänge drücken Sie auf Anhänge .)
.)
Hinweis
Für Windows-Betriebssysteme: Wenn Sie die Registerkarte Anhänge minimieren, wird die automatische Ausblendfunktion automatisch eingeschaltet.
Auf der Registerkarte "Eigenschaften" können Sie Objekte auf einer Seite formatieren, einschließlich digitaler Tinte, Formen, Linien, Text und Tabellen. Je nach gewähltem Objekt können Sie Folgendes ändern:
Die Farbe, Stärke und Stil der Linien
Die Transparenz und Fülleffekte von Objekten
Die Schriftart und -größe sowie den Textstil
Die Animation von Objekten
Auf der Registerkarte „Eigenschaften“ werden nur die für das ausgewählte Objekt verfügbaren Optionen angezeigt. Weitere Informationen zur Anzeige und Einstellung von Objekteigenschaften auf der Registerkarte „Eigenschaften“ finden Sie in Ändern von Objekteigenschaften.
Zum Öffnen der Registerkarte Eigenschaften drücken Sie auf Eigenschaften .
.
Sie können die Registerkarte Eigenschaften von einer Seite des SMART Notebook Software Fensters auf die andere verschieben, indem Sie auf Symbolleiste verschieben drücken.
drücken.
Sie können die Größe der Registerkarte „Eigenschaften“ verändern, indem Sie ihren Rand nach links oder rechts ziehen. Sie können die Registerkarte „Eigenschaften“ auch ausblenden, wenn Sie sie nicht benötigen, indem Sie die Option Automatisch ausblenden auswählen. Zur Anzeige der ausgeblendeten Registerkarte „Eigenschaften“ drücken Sie auf Eigenschaften  .
.
Hinweis
Für Windows-Betriebssysteme: Wenn Sie die Registerkarte "Eigenschaften" minimieren, wird die automatische Ausblendfunktion automatisch eingeschaltet.
Über die Registerkarte "Add-ons" können Sie mit den SMART Notebook Software Add-ons arbeiten.
Zum Öffnen der Registerkarte Add-ons drücken Sie auf Add-ons .
.
Sie können die Registerkarte Add-ons von einer Seite des SMART Notebook Software Fensters auf die andere verschieben, indem Sie auf Symbolleiste verschieben drücken.
drücken.
Sie können die Größe der Registerkarte „Add-Ons“ verändern, indem Sie ihren Rand nach links oder rechts ziehen. Sie können die Registerkarte „Add-Ons“ auch ausblenden, wenn Sie sie nicht benötigen, indem Sie die Option Automatisch ausblenden auswählen. Zur Anzeige der ausgeblendeten Registerkarte „Add-ons“ drücken Sie auf Add-Ons  .
.
Hinweis
Für Windows-Betriebssysteme: Wenn Sie die Registerkarte "Add-Ons" minimieren, wird die automatische Ausblendfunktion automatisch eingeschaltet.
Der Seitenbereich zeigt den Inhalt der ausgewählten Seite in einer Datei an. Dies ist der Bereich der Seite, in dem Sie Objekte erstellen und mit ihnen arbeiten können.
Verwandte Dokumente |
 auswählen, werden die folgenden zusätzlichen Schaltflächen eingeblendet:
auswählen, werden die folgenden zusätzlichen Schaltflächen eingeblendet: