Arbeiten mit Objekten
Nachdem Sie ein Objekt in der SMART Notebook Software erstellt haben, können Sie es auswählen und wie auf dieser Seite beschrieben bearbeiten.
Hinweis
Die auf dieser Seite beschriebenen Aufgaben gelten für alle Objekte, nicht nur für die Basisobjekte.
Bevor Sie mit einem Objekt arbeiten können, müssen Sie es auswählen. Sie können ein Einzelobjekt, mehrere Objekte oder alle Objekte auf einer Seite auswählen. Wenn Sie ein Objekt auswählen, wird es von einem Auswahlrechteck umgeben.
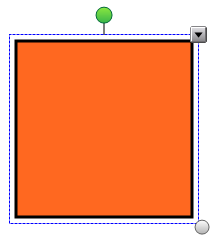
Der graue Kreis in der unteren rechten Ecke des Objekts ist ein Griff zur Größenänderung.
Der grüne Kreis über dem Objekt ist ein Drehgriff.
Der Abwärtspfeil in der oberen rechten Ecke des Objekts ist ein Menüpfeil. Drücken Sie auf den Menüpfeil, um ein Befehlsmenü aufzurufen.
Hinweis
Durch Drücken auf den Menüpfeil eines Objekts erhalten Sie Zugriff auf dasselbe Menü wie beim Rechtsklicken auf ein Objekt.
So wählen Sie ein Objekt aus:
Drücken Sie auf Auswählen
 .
.Drücken Sie auf das Objekt, das ausgewählt werden soll.
Ein Auswahlrechteck wird um das Objekt herum angezeigt.
Hinweis
Wenn Sie auf ein Objekt drücken und ein Verankerungssymbol statt des Menüpfeils angezeigt wird, ist das Objekt verankert. Je nach Art der Verankerung müssen Sie das Objekt möglicherweise entsperren, bevor Sie es ändern können.
So wählen Sie mehrere Objekte aus:
Drücken Sie auf Auswählen
 .
.Drücken Sie auf den interaktiven Bildschirm und ziehen Sie, bis ein Rechteck die Objekte umgibt, die Sie auswählen wollen.
ODER
Halten Sie die STRG (Windows-Betriebssysteme) oder die BEFEHLS- (⌘)-Taste (OS X-Betriebssystem-Software) gedrückt und drücken Sie dann auf die Objekte, die Sie auswählen wollen.
Ein Auswahlrechteck wird um die ausgewählten Objekte herum angezeigt.
Hinweis
Wenn Sie ein Rechteck um mehrere Objekte ziehen und einige dieser Objekte verankert sind, wählen Sie nur die nicht verankerten Objekte aus.
So wählen Sie alle Objekte auf einer Seite aus:
Wählen Sie Bearbeiten > Alle auswählen.
Ein Auswahlrechteck wird um alle Objekte auf der Seite angezeigt.
Hinweis
Wenn einige der Objekte verankert sind, wählen Sie nur die nicht verankerten Objekte aus.
So wählen Sie alle verankerten Objekte auf der Seite aus:
Wählen Sie Bearbeiten > Alle verankerten Notizen auswählen aus.
Ein Auswahlrechteck wird um alle verankerten Objekte auf der Seite angezeigt.
Sie können die Eigenschaften eines Objekts ändern. Je nach gewähltem Objekt können Sie folgende Einstellungen ändern: Sie können mehrere Objekte auswählen und gleichzeitig deren Eigenschaften ändern.
Sie können die Füllung eines Objekts ändern, indem Sie das Objekt auswählen und die Füllung auf der Registerkarte „Eigenschaften festlegen“ oder indem Sie auf Füllen drücken, die Füllung einstellen und dann das Objekt auswählen.
drücken, die Füllung einstellen und dann das Objekt auswählen.
So ändern Sie die Füllung eines Objekts, indem Sie zuerst das Objekt auswählen:
Wählen Sie das Objekt aus.
Wenn die Registerkarte Eigenschaften nicht sichtbar ist, drücken Sie auf Eigenschaften
 .
.Drücken Sie auf Fülleffekte.
Wählen Sie einen Füllstil:
Füllstil
Vorgehensweise
Kein(e) (transparent)
Wählen Sie Keine Füllung aus.
Vollflächenfarbe
Wählen Sie Vollfläche einfügen aus.
Führen Sie Folgendes aus:
Wählen Sie eine der 40 Farben aus der Palette aus.
Drücken Sie auf Mehr und wählen Sie eine Farbe aus dem Dialogfeld aus.
Drücken Sie auf die Pipette
 und wählen Sie dann eine Farbe am Bildschirm aus.
und wählen Sie dann eine Farbe am Bildschirm aus.
Gradient von zwei Farben
Wählen Sie Verlauf einfügen aus.
Führen Sie für jede Farbe einen der folgenden Schritte aus:
Wählen Sie eine der 40 Farben aus der Palette aus.
Drücken Sie auf Mehr und wählen Sie eine Farbe aus dem Dialogfeld aus.
Drücken Sie auf die Pipette
 und wählen Sie dann eine Farbe am Bildschirm aus.
und wählen Sie dann eine Farbe am Bildschirm aus.
Wählen Sie eine Option aus der Dropdown-Liste Stil aus.
Muster
Wählen Sie Muster einfügen aus.
Wählen Sie ein Muster aus.
Drücken Sie auf Vordergrundfarbe, wählen Sie eine Farbe aus dem Dialogfeld aus und drücken Sie auf OK.
Drücken Sie auf Hintergrundfarbe, wählen Sie eine Farbe aus dem Dialogfeld aus und drücken Sie auf OK.
Abbildung
Wählen Sie Bild einfügen aus.
Drücken Sie auf Durchsuchen.
Ein Dialogfeld wird geöffnet.
Navigieren Sie zu dem gewünschten Bild, das Sie einfügen wollen, wählen Sie es aus und drücken Sie dann auf Öffnen.
Hinweis
Wenn Sie ein größeres Bild einfügen, wird möglicherweise ein Dialogfeld eingeblendet, in dem Sie aufgefordert werden, die Dateigröße des Bildes entweder zu verringern oder beizubehalten. Weitere Informationen finden Sie unter Festlegen der Präferenzen für die Bildoptimierung.
Wählen Sie Bildformat beibehalten aus, um das Bildformat beizubehalten, ungeachtet dessen, ob das Bild größer oder kleiner als das Objekt ist.
ODER
Wählen Sie Bild auf korrekte Passform skalieren aus, um das Bild auf die richtige Größe des Objekts zu skalieren.
Ziehen Sie optional den Schieberegler Objekttransparenz nach rechts, um das Objekt transparenter anzuzeigen.
Tipp
Sie können die Eigenschaften eines Objekts auch mithilfe der Eigenschaften-Auswahloptionen in der Werkzeugleiste ändern.
So ändern Sie die Füllung eines Objekts, indem Sie zuerst auf die Schaltfläche Füllen drücken:
Drücken Sie auf Füllen
 und wählen Sie dann eine Farbe aus.
und wählen Sie dann eine Farbe aus.Wählen Sie das Objekt aus.
Wiederholen Sie den Schritt 2 für jedes Objekt, auf das Sie die Füllung anwenden wollen.
Neben Füllformen, regelmäßigen Polygonen und unregelmäßigen Polygonen können Sie Bereiche, die mit digitaler Tinte eingefasst sind, mit der Schaltfläche Füllen ausfüllen.
Notizen
Um einen Bereich auszufüllen, müssen Sie ihn mit einem durchgehenden Pfad aus digitaler Tinte umranden.
Sie können einen umrandeten Bereich nicht füllen, wenn dieser Bereich Teil einer Gruppe ist (siehe Gruppieren von Objekten ).
Wenn Sie einen umrandeten Bereich füllen, wird die Füllung zu einem separaten Objekt, das Sie aus dem ursprünglichen umrandeten Bereich verschieben können. Sie können den umrandeten Bereich mehrere Male füllen und das entstandene Objekt immer wieder verschieben.
Neben der Füllung können Sie auch den Linien- und Textstil eines Objekts ändern.
So ändern Sie den Linienstil eines Objekts:
Wählen Sie das Objekt aus.
Wenn die Registerkarte Eigenschaften nicht sichtbar ist, drücken Sie auf Eigenschaften
 .
.Drücken Sie auf Linienstil.
Ändern Sie den Linienstil des Objekts.
So ändern Sie den Textstil eines Objekts:
Wählen Sie das Objekt aus.
Wenn die Registerkarte Eigenschaften nicht sichtbar ist, drücken Sie auf Eigenschaften
 .
.Drücken Sie auf Textstil.
Ändern Sie den Textstil des Objekts (siehe Formatieren von Text).
Wenn Sie ein Werkzeug aus der Werkzeugleiste auswählen, können Sie dessen Standardeinstellungen mithilfe der Registerkarte Eigenschaften ändern und diese Änderungen durch Drücken von Werkzeugeigenschaften speichern abspeichern.
Wenn Sie Ihre Änderungen der Standardeinstellungen eines Werkzeugs speichern, zeigt die Schaltfläche des Werkzeugs diese Änderungen an:
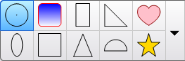
Um die Standardeinstellungen wiederherzustellen, siehe Anpassen der Werkzeugleiste.
Sie können die Position eines Objekts ändern, indem Sie es in einen anderen Bereich der vorhandenen Seite oder auf eine andere Seite verschieben. Sie können auch Objekte ausrichten und die Reihenfolge gestapelter Objekte ändern.
Mit dem Ausrichtungswerkzeug-Add-on können Sie Objekte auf einer Seite ausrichten und verteilen. Darüber hinaus können Sie gestapelte Objekte vertikal oder horizontal ausrichten. Darüber hinaus können Sie gestapelte Objekte vertikal oder horizontal ausrichten.
Nach Bedarf können Sie Hilfslinien zur Unterstützung bei der manuellen Ausrichtung von Objekten mit anderen Objekten auf der Seite anzeigen, sowie die vertikalen und horizontalen Mittelpunkte der Seite. Sie können die Objekte zudem so einstellen, dass sie sich automatisch mit diesen Hilfslinien ausrichten, wenn Sie die Objekte auf einer Seite verschieben.
So richten Sie Objekte auf einer Seite aus:
Wählen Sie die Objekte aus, die Sie ausrichten wollen.
Drücken Sie in der Werkzeugleiste auf Add-ons
 , um die Schaltflächen für die Ausrichtungswerkzeuge einzublenden.
, um die Schaltflächen für die Ausrichtungswerkzeuge einzublenden.Drücken Sie auf eine Ausrichtungsschaltfläche:
Schaltfläche
Name Wählen Sie diese Schaltfläche für Folgendes:

Am unteren Rand ausrichten Richten Sie die ausgewählten Objekte am unteren Rand entlang aus.

Linksbündig Richten Sie die ausgewählten Objekte am linken Rand entlang aus.

Mittig auf der X-Achse ausrichten Richten Sie die ausgewählten Objekte vertikal durch die Objektmitte aus.

Mittig auf der Y-Achse ausrichten Richten Sie die ausgewählten Objekte horizontal durch die Objektmitte aus.

Rechtsbündig Richten Sie die ausgewählten Objekte am rechten Rand entlang aus. 
Am oberen Rand ausrichten Richten Sie die ausgewählten Objekte am oberen Rand entlang aus. 
Horizontal stapeln Richten Sie die ausgewählten gestapelten Objekte horizontal aus 
Vertikal stapeln Richten Sie die ausgewählten gestapelten Objekte vertikal aus.
So blenden Sie Hilfslinien ein:
Wählen Sie Ansicht > Ausrichtung aus.
Ein Dialogfeld wird geöffnet.
Markieren Sie die entsprechenden Kontrollkästchen, um festzulegen, welche Hilfslinien Sie einblenden wollen:
Kontrollkästchen
Markieren Sie dieses Kontrollkästchen für Folgendes:
Hilfslinien für aktive Objekte anzeigen
Zeigt beim Verschieben eines Objekts in die Ausrichtung mit einem anderen Objekt eine Hilfslinie an.
Hilfslinien für vertikalen Seitenmittelpunkt anzeigen
Zeigt beim Verschieben eines Objekts in Ausrichtung mit dem vertikalen Seitenmittelpunkt eine Hilfslinie an.
Hilfslinien für horizontalen Seitenmittelpunkt anzeigen
Zeigt beim Verschieben eines Objekts in Ausrichtung mit dem horizontalen Seitenmittelpunkt eine Hilfslinie an.
Objekte an Hilfslinien anpassen
Richtet Objekte automatisch beim Verschieben der Objekte auf einer Seite mit den Hilfslinien aus.
Zum Ändern der Farbe der Hilfslinien drücken Sie auf den farbigen Balken links von Farbe der Hilfslinien und wählen dann eine Farbe aus.
Drücken Sie auf OK.
Wenn sich Objekte auf einer Seite überlappen, können Sie die Reihenfolge des Stapels neu anordnen (d. h. Sie können steuern, welche Objekte vor anderen angezeigt werden sollen).
Hinweis
Sie können ein Objekt nicht im Stapel verschieben, wenn es in der jeweiligen Position verankert ist.
So verschieben Sie ein Objekt im Stapel ganz nach vorn:
Wählen Sie das Objekt aus.
Drücken Sie auf den Menüpfeil des Objekts und wählen Sie dann Reihenfolge > Im Vordergrund.
So verschieben Sie ein Objekt im Stapel ganz nach hinten:
Wählen Sie das Objekt aus.
Drücken Sie auf den Menüpfeil des Objekts und wählen Sie dann Reihenfolge > Im Hintergrund.
So verschieben Sie ein Objekt um eine Stapelposition nach vorn:
Wählen Sie das Objekt aus.
Drücken Sie auf den Menüpfeil des Objekts und wählen Sie dann Reihenfolge > Nach vorn.
So verschieben Sie ein Objekt um eine Stapelposition nach hinten:
Wählen Sie das Objekt aus.
Drücken Sie auf den Menüpfeil des Objekts und wählen Sie dann Reihenfolge > Nach hinten.
Sie können Objekte, einschließlich Texten, Bildern, geraden Linien, Bögen und Formen, ausschneiden, kopieren und in eine .notebook-Datei einfügen.
Tipps
Sie können Text von anderen Programmen in die SMART Notebook Software einfügen und Text aus SMART Notebook Software ausschneiden und in andere Programme einfügen.
Sie können durch Klonen eine genaue Kopie eines Objekts erstellen.
So schneiden Sie ein Objekt aus und fügen es ein:
Wählen Sie das Objekt aus.
Drücken Sie auf den Menüpfeil des Objekts und wählen Sie dann Ausschneiden.
Tipp
Alternativ können Sie auf Ausschneiden
 drücken, wenn Sie diese Schaltfläche zur Werkzeugleiste hinzugefügt haben.
drücken, wenn Sie diese Schaltfläche zur Werkzeugleiste hinzugefügt haben.Wenn Sie das Objekt auf einer anderen Seite einfügen wollen, rufen Sie die entsprechende Seite auf.
Drücken Sie auf Einfügen
 .
.
So kopieren Sie ein Objekt und fügen es ein:
Wählen Sie das Objekt aus.
Drücken Sie auf den Menüpfeil des Objekts und wählen Sie dann Kopieren.
Tipp
Alternativ können Sie auf Kopieren
 drücken, wenn Sie diese Schaltfläche zur Werkzeugleiste hinzugefügt haben (siehe Anpassen der Werkzeugleiste).
drücken, wenn Sie diese Schaltfläche zur Werkzeugleiste hinzugefügt haben (siehe Anpassen der Werkzeugleiste).Wenn Sie das Objekt auf einer anderen Seite einfügen wollen, rufen Sie die entsprechende Seite auf.
Drücken Sie auf Einfügen
 .
.
Sie können Bilder mit einer Maske zuschneiden. Statt ihn zu löschen blendet die Maske den Teil des Bildes aus, den Sie zuschneiden. Dadurch können Sie die Maske bearbeiten, wenn Sie einen anderen Abschnitt des Bildes zuschneiden möchten. Sie können die Maskierung des Bildes auch aufheben, um das Originalbild wiederherzustellen.
Hinweis
Sie können nur Rasterbilder zuschneiden. Sie können beispielsweise die Rasterbilder, die Sie aus der Galerie oder von Ihrem Computer einfügen, zuschneiden. Sie können keine anderen Objektarten zuschneiden.
So schneiden Sie ein Bild mit einer Maske zu:
Wählen Sie das Bild aus.
Drücken Sie auf den Menüpfeil des Bildes und wählen Sie dann Maske.
Auf dem Bild wird eine Zuschneidemaske eingeblendet. Die ab-/herausgeschnittenen Bildbereiche werden ausgegraut dargestellt.
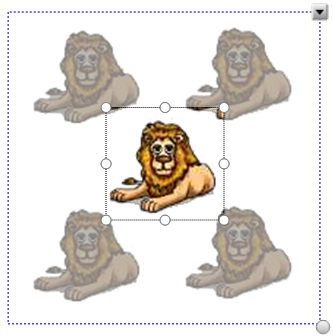
Ziehen Sie das Bild, bis der Abschnitt des Bildes, den Sie behalten möchten, in der Zuschneidemaske erscheint.
Drücken Sie optional auf die acht Skaliergriffe (die weißen Kreise) der Zuschneidemaske und ziehen Sie daran, um die Größe der Zuschneidemaske zu vergrößern oder zu verringern.
Drücken Sie an eine beliebige Stelle außerhalb des Bildes, um es zuzuschneiden.
So bearbeiten Sie die Maske:
Wählen Sie das Bild aus.
Drücken Sie auf den Menüpfeil des Bildes und wählen Sie dann Maske bearbeiten.
Auf dem Bild wird eine Zuschneidemaske eingeblendet. Die ab-/herausgeschnittenen Bildbereiche werden ausgegraut dargestellt.
Ziehen Sie das Bild, bis der Abschnitt des Bildes, den Sie behalten möchten, in der Zuschneidemaske erscheint.
Drücken Sie optional auf die acht Skaliergriffe (die weißen Kreise) der Zuschneidemaske und ziehen Sie daran, um die Größe der Zuschneidemaske zu vergrößern oder zu verringern.
Drücken Sie an eine beliebige Stelle außerhalb des Bildes, um es zuzuschneiden.
So stellen Sie das Bild wieder her:
Wählen Sie das Bild aus.
Drücken Sie auf den Menüpfeil des Bildes und wählen Sie dann Maske aufheben.
Das Originalbild wird wiederhergestellt.
Mit dem Befehl Klonen können Sie ein Duplikat eines Objekts anlegen oder Sie können mit dem Befehl Endloskloner mehrere Kopien eines Objekts erstellen.
Hinweis
Sie können darüber hinaus Objekte, einschließlich Texten, Bildern, geraden Linien, Bögen und Formen, kopieren und einfügen (siehe Ausschneiden, Kopieren und Einfügen von Objekten ).
So klonen Sie ein Objekt:
Wählen Sie das Objekt aus.
Drücken Sie auf den Menüpfeil des Objekts und wählen Sie dann Klonen aus.
Ein Duplikatobjekt wird auf der Seite angezeigt.
So klonen Sie ein Objekt unter Verwendung der Funktion Endloskloner:
Wählen Sie das Objekt aus.
Drücken Sie auf den Menüpfeil des Objekts und wählen Sie dann Endloskloner aus.
Wählen Sie das Objekt erneut aus.
Statt des Menüpfeils des Objekts wird ein Unendlichkeitssymbol angezeigt.
Ziehen Sie das Objekt in eine andere Position auf der Seite.
Wiederholen Sie Schritt 4 beliebig häufig.
Wenn Sie das Klonen des Objekts beendet haben, wählen Sie das Originalobjekt.
Drücken Sie auf das Unendlichkeitssymbol und heben Sie die Auswahl der Option Endloskloner auf.
Sie können die Größe von Objekten auf einer Seite mit dem Ziehgriff zur Größenänderung oder der Skaliergeste verändern (wenn Ihr interaktives Produkt Multitouch-Gesten unterstützt).
Hinweis
Sie können ein Objekt nicht skalieren, wenn es in der jeweiligen Position verankert ist.
So skalieren Sie ein Objekt mit dem Skaliergriff
Wählen Sie das Objekt aus.
Drücken Sie auf den Ziehgriff zur Größenänderung (den grauen Kreis) des Objekts und ziehen Sie daran, um die Größe des Objekts zu vergrößern bzw. zu verkleinern.
Hinweis
Um das ursprüngliche Verhältnis von Höhe und Breite einer Form beizubehalten, halten Sie die UMSCHALTTASTE gedrückt, während Sie den Ziehgriff zur Größenänderung ziehen (nur Windows-Betriebssysteme).
So skalieren Sie mehrere Objekte mit dem Skaliergriff
Gruppieren Sie die Objekte (siehe Gruppieren von Objekten ), und wählen Sie dann die Gruppe aus.
Ein Auswahlrechteck wird um die Gruppe herum angezeigt.
Drücken Sie auf den Ziehgriff zur Größenänderung in der rechten unteren Ecke des Auswahlrechtecks.
Ziehen Sie den Ziehgriff zur Größenänderung, um die Größe der Objekte zu vergrößern oder zu verkleinern.
So ändern Sie die Größe eines Objekts oder skalieren es von seinem Mittelpunkt aus mit Gesten
Wählen Sie das Objekt aus.
Drücken Sie mit einem Finger von jeder Hand auf die entgegengesetzten Enden des Objekts auf dem Bildschirm.
Ziehen Sie Ihre Finger voneinander weg, um das Objekt zu vergrößern.
ODER
Ziehen Sie Ihre Finger aufeinander zu, um das Objekt zu verkleinern.
So ändern Sie die Größe eines Objekts von seiner Ecke aus mit Gesten
Wählen Sie das Objekt aus.
Drücken Sie mit einem Finger von jeder Hand auf die Ecke oder Seite im Bildschirm, von der aus Sie das Objekt in der Größe verändern wollen.
Ziehen Sie Ihre Finger voneinander weg, um das Objekt zu vergrößern.
ODER
Ziehen Sie Ihre Finger aufeinander zu, um das Objekt zu verkleinern.
So skalieren Sie mehrere Objekte mit Gesten
Wählen Sie die Objekte aus.
Drücken Sie mit einem Finger von jeder Hand auf die entgegengesetzten Enden eines der Objekte.
Ziehen Sie Ihre Finger voneinander weg, um das Objekt zu vergrößern.
ODER
Ziehen Sie Ihre Finger aufeinander zu, um das Objekt zu verkleinern.
Hinweis
Die Objekte werden von ihrem jeweiligen Mittelpunkt aus vergrößert bzw. verkleinert, egal wo Sie auf den Bildschirm drücken.
Sie können ein Objekt auf einer Seite spiegeln.
Hinweis
Sie können ein Objekt nicht spiegeln, wenn es in der jeweiligen Position verankert ist.
So spiegeln Sie ein Objekt:
Wählen Sie das Objekt aus.
Drücken Sie auf den Menüpfeil des Objekts und wählen Sie dann Spiegeln > Oben/Unten oder Spiegeln > Links/Rechts aus.
So spiegeln Sie mehrere Objekte:
Wählen Sie die Objekte aus.
Drücken Sie den Menüpfeil von einem der ausgewählten Objekte und wählen Sie dann Spiegeln > Aufwärts/Abwärts oder Spiegeln > Links/Rechts aus.
Sie können eine Gruppe von Objekten erstellen, in der Sie mit allen gruppierten Elementen gleichzeitig interagieren können. Nach der Erstellung einer Gruppe können Sie sie wie ein Einzelobjekt auswählen, verschieben, drehen oder skalieren. Wenn Sie jedoch mit einem einzelnen Objekte in der Gruppe interagieren wollen, müssen Sie die Gruppierung der Objekte zunächst aufheben.
Sie können Objekte manuell mithilfe des Menüs oder der Geste "Schütteln" gruppieren bzw. deren Gruppierung aufheben.
Notizen
Sie können die Geste "Schütteln" nicht mit einer Maus verwenden.
Die Geste "Schütteln" funktioniert nur, wenn Sie zunächst die Oberfläche Ihres interaktiven Produkts berühren.
So gruppieren Sie Objekte mit dem Menü
Wählen Sie die Objekte aus.
Drücken Sie auf den Menüpfeil von einem der ausgewählten Objekte und wählen Sie dann Gruppieren > Gruppieren aus.
So heben Sie die Gruppierung von Objekten auf mit dem Menü auf
Wählen Sie die Gruppe aus.
Drücken Sie auf den Menüpfeil der Gruppe und wählen Sie Gruppieren > Gruppierung aufheben aus.
So gruppieren Sie Objekte mit der Schüttelgeste
Bewegen Sie Ihren Finger schnell drei Mal hintereinander über den Objekten.
So heben Sie die Gruppierung von Objekten mit der Schüttelgeste auf
Bewegen Sie Ihren Finger schnell drei Mal hintereinander über der Gruppe.
Wenn Sie mehrere Linien schreiben oder zeichnen, fasst die SMART Notebook Software die Linien automatisch zu einem einzigen Objekt zusammen. Wenn Sie beispielsweise die Buchstaben eines Wortes schreiben, kombiniert die SMART Notebook Software die einzelnen Buchstaben, wodurch Sie mit dem ganzen Wort interagieren können. Wenn Sie Wörter in dieselbe Zeile schreiben möchten, diese aber nicht zusammengefasst werden sollen, lassen Sie mehr Platz dazwischen, verwenden Sie verschiedene Stifte oder legen Sie vor dem Schreiben des nächsten Wortes den Stift wieder kurz in die Stiftablage (nur interaktive Whiteboards).
Wenn die SMART Notebook Software Linien zusammengefasst hat, die Sie einzeln ändern wollen, heben Sie die Gruppierung der Linien, wie oben beschrieben, auf.
Obgleich Sie digitale Tinte abwischen können, können Sie einige Objektarten nicht löschen, darunter Text, Formen, Geraden, Bögen und Bilder. Um diese Objekttypen von einer Seite zu entfernen, müssen Sie sie löschen.
Hinweis
Sie können ein Objekt nicht löschen, wenn es in der jeweiligen Position verankert ist. Zum Löschen eines verankerten Objekts von einer Seite müssen Sie die Verankerung aufheben.
So löschen Sie ein Objekt:
Wählen Sie das Objekt aus.
Drücken Sie auf den Menüpfeil des Objekts und wählen Sie Löschen aus.
Verwandte Dokumente |


