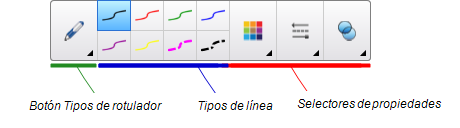Introducción
En el software SMART Notebook, puede crear archivos .notebook que incluyan gráficos, texto, tablas, líneas, figuras, animaciones, etc. Presente el archivo y mantenga la atención de la clase a medida que se mueve por estos objetos e interactúa con ellos. Cuando la clase haga comentarios y sugerencias, escríbalos en la página con tinta digital. Puede abrir los archivos .notebook en el software SMART Notebook en un ordenador Windows, Mac o Linux. También puede exportar el archivo en diversos formatos, como HTML y PDF.
Importante
El acceso a las funciones premium de Notebook 17 requiere una clave de producto activada.
Cuando inicie el software SMART Notebook por primera vez, se abrirá la pantalla de Bienvenida. Seleccione Nuevas funciones en la pantalla de Bienvenida para obtener más información sobre el software y sus nuevas funciones.
Seleccione la casilla de verificación No mostrar esto de nuevo si no desea que aparezca la pantalla de Bienvenida cada vez que abra el software SMART Notebook. Puede acceder a la pantalla de Bienvenida en cualquier momento desde Menú > Ayuda del software de SMART Notebook.
En Notebook, seleccione Archivo > Nuevo para crear un nuevo archivo en blanco. Consulte Creación y trabajo con archivos y páginas para obtener más información.
Ahora el software SMART Notebook 17 le permite iniciar sesión con su cuenta de Google o Microsoft. (Es necesario iniciar sesión para crear la mayoría de las actividades de SMART lab y jugar con ellas). Si inicia sesión con una de estas cuentas, usted y sus alumnos no tendrán que iniciar sesión cada vez que deseen usar SMART response 2 u otras actividades que requieran el inicio de sesión en la cuenta.
Con un solo inicio de sesión, puede:
Hacer que sus alumnos se conecten a sus actividades de SMART lab y de response 2 con un código persistente (los alumnos no tendrán que volver a conectarse cada vez).
Comparta clases con sus compañeros mediante un vínculo en línea
Comparta sus clases en SMART Boards con tecnología iQ
Acceda a las funciones limitadas de Notebook después de que termine el período de prueba
Nota
Si omite el proceso de inicio de sesión, es posible que no pueda usar la actividad que le indica que inicie sesión.
Se le pedirá que inicie sesión:
Cuando utilice el asistente de creación de SMART lab por primera vez
Cuando utilice las actividades ¡No te lo calles! y Prueba monstruosa de SMART response 2
Cuando utilice la actividad Repartir copias
Al iniciar el software en ocasiones posteriores, se abrirá un nuevo archivo en blanco automáticamente. Para abrir el tutorial, seleccione Ayuda > Tutorial.
Obtenga más información sobre el Inicio de sesión en la cuenta.
Después del periodo de prueba, Notebook se abrirá en modo limitado a menos que tenga una clave de producto de activada. El modo limitado permite al usuario acceder a las funciones limitadas del software SMART Notebook fuera de una prueba o una suscripción comprada.
Cuando esté en modo limitado, aparecerá una marca de agua en la pantalla si no está utilizando una SMART Board. Más información en Funciones de SMART Notebook.
La pantalla de Bienvenida le proporciona información oportuna, enlaces a las nuevas funciones y contenidos de Notebook, compartir archivos, la información de suscripción más reciente y ofertas de actualización. También puede acceder a sus archivos recientes de Notebook.
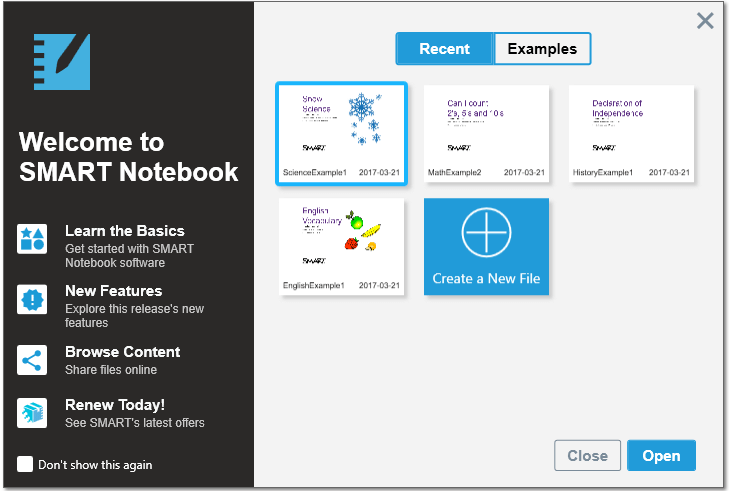
La interfaz del software SMART Notebook consta de los siguientes componentes:
Menú
Barra de herramientas
Pestañas (Clasificador de páginas, Galería, Adjuntos, Propiedades y Complementos)
Área de página
El menú contiene todos los comandos para gestionar archivos y objetos.

En la barra de herramientas, puede seleccionar y usar distintos comandos. Los botones de la barra de herramientas se organizan en paneles.
Panel | Descripción |
|---|---|
Acciones | El panel Acciones incluye botones para buscar y realizar cambios en los archivos .notebook:  |
Complementos | Si instala complementos de SMART Notebook, aparecerá un panel de complementos a la derecha del panel Acciones:  |
Herramientas | El panel Herramientas incluye botones para crear y trabajar con objetos básicos en páginas: 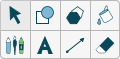 |
Contextual | Al seleccionar uno de los botones del panel Herramientas , aparecerán botones adicionales. Por ejemplo, si selecciona Rotuladores
Presione el botón Tipos de rotulador para seleccionar un tipo de rotulador y luego presione uno de los botones de tipo de línea para escribir o dibujar con tinta digital en ese tipo de línea. Puede personalizar el tipo de línea seleccionado utilizando las opciones de la pestaña Propiedades y, a continuación, guardar sus cambios para usarlos en el futuro (consulte Cambiar las propiedades de objetos. Use los tres selectores de propiedades que hay junto a los botones de tipo de línea para definir el color, grosor, estilo y transparencia de la tinta digital. Si hace clic en otros botones del panel Herramientas, aparecerán conjuntos similares de botones adicionales. |
Nota
Los comandos de la barra de herramientas también están accesibles desde el menú.
Puede agregar, eliminar y cambiar la posición de los botones de la barra de herramientas presionando Personalizar la barra de herramientas  (consulte Personalización de la barra de herramientas).
(consulte Personalización de la barra de herramientas).
De forma predeterminada, la barra de herramientas aparecerá en la parte superior de la ventana del software SMART Notebook. Puede moverla a la parte inferior de la ventana presionando Mover barra de herramientas a la parte superior/inferior de la ventana . Esta opción es útil en los casos en que usted o sus alumnos no pueden llegar a la barra de herramientas cuando está en la parte superior de la ventana.
. Esta opción es útil en los casos en que usted o sus alumnos no pueden llegar a la barra de herramientas cuando está en la parte superior de la ventana.
El Clasificador de páginas muestra todas las páginas del archivo abierto como vistas en miniatura y actualiza automáticamente estas vistas en miniatura a medida que se cambia el contenido de las páginas.
Mediante el Clasificador de páginas, puede hacer lo siguiente
Para abrir el Clasificador de páginas, presione Clasificador de páginas .
.
Puede mover el Clasificador de páginas desde un lado de la ventana del software SMART Notebook hasta el otro presionando Mover barra lateral .
.
Puede cambiar de tamaño el Clasificador de páginas arrastrando el borde hacia la izquierda o la derecha. También puede ocultar el Clasificador de páginas cuando no esté utilizándolo al seleccionar la opción Ocultar automáticamente. Para mostrar el Clasificador de páginas cuando está oculto, presione Clasificador de páginas .
.
Nota
En los sistemas operativos Windows: si reduce el Clasificador de páginas a su tamaño mínimo, la opción de ocultar automáticamente se activa de forma automática.
La pestaña Galería contiene imágenes prediseñadas, fondos, contenido multimedia, archivos y páginas que se pueden utilizar en las clases. La pestaña Galería ofrece también acceso a otros recursos en línea. Para obtener más información, consulte Insertar contenido de la Galería:.
También puede añadir su propio contenido y el de otros profesores a la pestaña Galería.
Para abrir la pestaña Galería, presione Galería  .
.
Puede mover la pestaña Galería desde un lado de la ventana del software SMART Notebook hasta el otro presionando Mover barra lateral .
.
Puede cambiar de tamaño la pestaña Galería arrastrando el borde hacia la izquierda o la derecha. También puede ocultar la pestaña Galería cuando no esté utilizándola al seleccionar la casilla Ocultar automáticamente. Para mostrar la pestaña Galería cuando está oculta, presione Galería
Nota
En sistemas operativos Windows: si reduce la pestaña Galería a su tamaño mínimo, la opción de ocultar automáticamente se activa de forma automática.
La pestaña Adjuntos muestra los archivos y páginas web adjuntos al archivo actual.
Para abrir la pestaña Adjuntos, presione Adjuntos .
.
Puede mover la pestaña Adjuntos desde un lado de la ventana del software SMART Notebook hasta el otro presionando Mover barra lateral  .
.
Puede cambiar de tamaño la pestaña Adjuntos arrastrando el borde hacia la izquierda o la derecha. También puede ocultar la pestaña Adjuntos cuando no esté utilizándola al seleccionar la casilla Ocultar automáticamente.(Para mostrar la pestaña Adjuntos cuando está oculta, presione Adjuntos  ).
).
Nota
En los sistemas operativos Windows: si reduce la pestaña Adjuntos a su tamaño mínimo, la función de ocultar automáticamente se activa de forma automática.
La pestaña Propiedades permite asignar formato a objetos de una página, como tinta digital, figuras, líneas, texto y tablas. Según el objeto que se seleccione, se puede cambiar:
El color, el grosor y el estilo de las líneas.
La transparencia y los efectos de relleno de objetos.
El tipo, el tamaño y el estilo de la fuente del texto.
La animación de objetos.
La pestaña Propiedades solo muestra las opciones disponibles para el objeto seleccionado. Para obtener más información acerca de cómo visualizar y definir las propiedades de los objetos en la pestaña Propiedades, consulte Cambiar las propiedades de objetos.
Para abrir la pestaña Propiedades, presione Propiedades .
.
Puede mover la pestaña Propiedades desde un lado de la ventana del software SMART Notebook hasta el otro presionando Mover barra lateral .
.
Puede cambiar de tamaño la pestaña Propiedades arrastrando el borde hacia la izquierda o la derecha. También puede ocultar la pestaña Propiedades cuando no esté utilizándola al seleccionar la opción Ocultar automáticamente. Para mostrar la pestaña Propiedades cuando está oculta, presione Propiedades .
.
Nota
En los sistemas operativos Windows: si reduce la pestaña Propiedades a su tamaño mínimo, la opción de ocultar automáticamente se activa de forma automática.
La pestaña Complementos le permite trabajar con los complementos del software SMART Notebook.
Para abrir la pestaña Complementos, presione Complementos  .
.
Puede mover la pestaña Complementos desde un lado de la ventana del software SMART Notebook hasta el otro presionando Mover barra lateral  .
.
Puede cambiar de tamaño la pestaña Complementos arrastrando el borde hacia la izquierda o la derecha. También puede ocultar la pestaña Complementos cuando no esté utilizándola al seleccionar la opción Ocultar automáticamente. Para mostrar la pestaña Complementos cuando está oculta, presione Complementos .
.
Nota
En sistemas operativos Windows: si reduce la pestaña Complementos a su tamaño mínimo, la opción de ocultar automáticamente se activa de forma automática.
El área de página muestra el contenido de una página seleccionada en un archivo. Este es el área de la página en que se crean los objetos y se trabaja con ellos.
Documentos relacionados |
 , aparecerán los siguientes botones adicionales:
, aparecerán los siguientes botones adicionales: