Konfigurieren der Software
Auf dieser Seite wird erläutert, wie die SMART Notebook Software konfiguriert wird.
In der SMART Notebook Software Werkzeugleiste können Sie eine Vielzahl von Befehlen und Werkzeugen auswählen und nutzen. Sie können die Werkzeugleiste so anpassen, dass sie die Werkzeuge enthält, die Sie am häufigsten nutzen.
Nach dem Hinzufügen oder Entfernen von Schaltflächen aus der Werkzeugleiste können Sie den Standardsatz der Werkzeugleisten-Schaltflächen wiederherstellen. Darüber hinaus können Sie die Standardeinstellungen der Werkzeuge wiederherstellen, wenn Sie die Einstellungen angepasst und gespeichert haben. Dazu verwenden Sie die Registerkarte Eigenschaften.
So fügen Sie Werkzeugleisten-Schaltflächen hinzu bzw. entfernen sie
Klicken Sie auf Werkzeugleiste anpassen
 .
.ODER
Klicken Sie mit der rechten Maustaste auf die Werkzeugleiste.
Das Dialogfeld "Werkzeugleiste anpassen" wird aufgerufen.
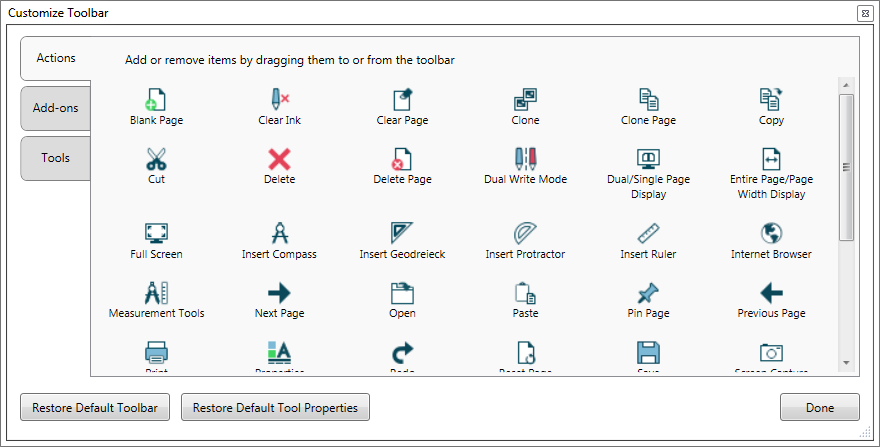
Drücken Sie auf Aktionen oder Werkzeuge.
Tun Sie Folgendes:
Zum Hinzufügen einer Schaltfläche zur Werkzeugleiste drücken Sie auf das Symbol im Dialogfeld und ziehen Sie es dann in die Werkzeugleiste.
Um eine Schaltfläche von der Werkzeugleiste zu entfernen, drücken Sie auf das Symbol in der Werkzeugleiste und ziehen Sie es dann aus der Werkzeugleiste heraus.
Zur Neuanordnung der Schaltflächen drücken Sie auf ein Symbol in der Werkzeugleiste und ziehen Sie es dann in eine neue Position in der Werkzeugleiste.
Notizen
Sie können nur die Schaltflächen aus dem Bereich der Werkzeugleiste hinzufügen, entfernen und neu anordnen, die Sie in Schritt 2 ausgewählt haben. Beispiel: Wenn Sie in Schritt 2 auf Aktionen gedrückt haben, können Sie nur die Schaltflächen im Bereich Aktionen hinzufügen, entfernen und neu anordnen.
Um eine Schaltfläche über mehrere Zeilen zu ziehen, ziehen Sie sie zwischen zwei Schaltflächenspalten und halten Sie sie dort.
Wenn Sie eine geringere Bildschirmauflösung verwenden, sollten Sie nur eine oder zwei Schaltflächen über mehrere Zeilen gehen lassen, um so Probleme zu vermeiden, bei denen die Werkzeugleiste breiter ist als das SMART Notebook Software Fenster.
Drücken Sie auf Fertig.
So stellen Sie den Standardsatz von Werkzeugleisten-Schaltflächen wieder her
Klicken Sie auf Werkzeugleiste anpassen
 .
.ODER
Klicken Sie mit der rechten Maustaste auf die Werkzeugleiste.
Ein Dialogfeld wird geöffnet.
Drücken Sie auf Standardwerkzeugleiste wiederherstellen.
So stellen Sie die Standardeinstellungen der Werkzeuge wieder her:
Klicken Sie auf Werkzeugleiste anpassen
 .
.ODER
Klicken Sie mit der rechten Maustaste auf die Werkzeugleiste.
Ein Dialogfeld wird geöffnet.
Drücken Sie auf Eigenschaften der Standardwerkzeuge wiederherstellen.
Wenn Sie ein anderes SMART Programm als die SMART Notebook Software installieren, das .notebook-Dateien öffnen kann, können Sie dieses Programm als Standardprogramm für .notebook-Dateien hinzufügen können. Wenn Sie es wünschen, können Sie die Standardanwendung für .notebook-Dateien zu einem späteren Zeitpunkt wieder auf SMART Notebook Software zurückändern.
So ändern Sie das Standardprogramm beim Öffnen einer Datei:
Öffnen Sie eine .notebook-Datei mit der SMART Notebook Software (siehe Öffnen von Dateien).
Eine Meldung erscheint, die Sie fragt, ob Sie das Standardprogramm für .notebook-Dateien auf SMART Notebook Software ändern wollen.
Drücken Sie auf Ja.
So ändern Sie das Standardprogramm mithilfe des Dialogfeldes Voreinstellungen:
Wählen Sie Bearbeiten > Voreinstellungen.
Das Dialogfeld Einstellungen für SMART Notebook wird angezeigt.
Drücken Sie auf Allgemein.
Drücken Sie auf Standard erstellen.
Wenn Sie wünschen, dass beim Öffnen einer .notebook-Datei eine Meldung erscheint, und Ihr Standardprogramm nicht SMART Notebook ist, wählen Sie Mich darauf hinweisen, wenn SMART Notebook nicht das Standardprogramm für .notebook-Dateien ist.
Drücken Sie auf OK.
Sie können mithilfe von Gesten, wie z. B. der Geste "Schütteln" und der Geste "Drücken und halten", mit Objekten in der SMART Notebook Software interagieren.
Geste | Name | Zweck |
|---|---|---|
Schüttelgeste | Gruppieren Sie zwei oder mehr Objekte. | |
Geste "Drücken und halten" | Rechtsklicken (Windows-Betriebssystem) oder klicken Sie bei gedrückter Strg-Taste (OS X-Betriebssystem). |
Die Gesten "Schütteln" und "Drücken und halten" sind standardmäßig aktiviert. Sie können sie jedoch deaktivieren, wenn Sie z. B. der Meinung sind, dass Sie oder Ihre Schüler die Gesten häufig versehentlich ausführen.
So deaktivieren Sie die Geste "Schütteln":
Wählen Sie Bearbeiten > Voreinstellungen (für Windows-Betriebssysteme). Das Dialogfeld Einstellungen für SMART Notebook wird angezeigt. Für OS X-Betriebssysteme wählen Sie Notebook > Voreinstellungen. Ein Dialogfeld wird geöffnet.
Drücken Sie auf Allgemein.
Heben Sie die Auswahl des Kontrollkästchens Verwenden Sie die Schüttelgeste, um Objekte zusammenzufassen bzw. deren Gruppierung aufzuheben auf.
Drücken Sie auf OK.
So deaktivieren Sie die Geste "Drücken und halten":
Wählen Sie Bearbeiten > Voreinstellungen (für Windows-Betriebssysteme). Das Dialogfeld Einstellungen für SMART Notebook wird angezeigt. Für OS X-Betriebssysteme wählen Sie Notebook > Voreinstellungen. Ein Dialogfeld wird geöffnet.
Drücken Sie auf Allgemein.
Heben Sie die Auswahl des Kontrollkästchens Für einen Rechtsklick drücken und gedrückt halten auf.
Drücken Sie auf OK.
Falls Ihre .notebook-Dateien größere Bilder enthalten (Bilder mit einer Dateigröße von über 1 MB), werden sie möglicherweise nur langsam geöffnet und ausgeführt. Sie können die Dateigröße von Bildern reduzieren, ohne ihre Bildqualität erheblich zu verringern. Dadurch verringert sich insgesamt die Dateigröße Ihrer .notebook-Dateien und die Dateien werden schneller geöffnet und ausgeführt.
So legen Sie die Einstellungen für die Bildoptimierung fest:
Wählen Sie Bearbeiten > Voreinstellungen (für Windows-Betriebssysteme). Das Dialogfeld Einstellungen für SMART Notebook wird angezeigt. Für OS X-Betriebssysteme wählen Sie Notebook > Voreinstellungen. Ein Dialogfeld wird geöffnet.
Drücken Sie auf Vorgaben.
Wählen Sie eine der folgenden Optionen aus der Dropdown-Liste Bildoptimierung aus:
Wählen Sie „Jedes Mal nachfragen, wenn ich ein großes Bild einfüge“ aus, um die Möglichkeit zu haben, die Dateigröße von großen Bildern beim Einfügen zu verringern oder nicht zu verringern.
Wählen Sie „Die Auflösung eines eingefügten Bildes nie ändern“ aus, um die Dateigröße von großen Bildern beim Einfügen nie zu verringern.
Wählen Sie „Zur Optimierung der Dateigröße stets die Bildauflösung ändern“ aus, um die Dateigröße von großen Bildern beim Einfügen immer zu verringern.
Drücken Sie auf OK.
Wenn Sie die Option Jedes Mal nachfragen, wenn ich ein großes Bild einfüge in der Dropdown-Liste Bildoptimierung ausgewählt haben, können Sie die Dateigröße großer Bilder beim Einfügen in Ihre Datei oder hinterher manuell verringern.
So verringern Sie die Größe eines großen Bilds beim Einfügen in eine Datei:
Fügen Sie das Bild, wie in Einfügen von Bildern beschrieben, ein.
Nachdem Sie auf Öffnen gedrückt haben, wird das Dialogfeld Bildoptimierung angezeigt.
Drücken Sie auf Optimieren, um die Dateigröße des Bilds zu verringern.
ODER
Drücken Sie auf Auflösung beibehalten, um die Dateigröße des Bilds nicht zu verringern.
Notizen
Wenn Sie eine BMP-Datei einfügen, konvertiert die SMART Notebook Software die Datei intern in das PNG-Format. Durch diese Konvertierung wird die Größe der Datei verringert. So brauchen Sie möglicherweise keine optimierte Version der .notebook-Datei exportieren (siehe Exportieren optimierter Dateien), selbst wenn die BMP-Datei über 1 MB groß ist.
Die SMART Notebook Software reduziert die Dateigröße von Bildern über 5 MB oder mit 5 Megapixel automatisch, unabhängig von der gewählten Option.
So verringern Sie die Größe eines großen Bilds nach dem Einfügen in eine Datei:
Wählen Sie das Bild aus.
Drücken Sie auf den Menüpfeil des Bilds und wählen Sie dann Bildoptimierung aus.
Das Dialogfeld Bildoptimierung wird angezeigt.
Klicken Sie auf Optimieren.
Wenn Sie vorhandene Dateien mit großen Bildern haben oder Sie die Option Die Auflösung eines eingefügten Bildes nie ändern in der Dropdown-Liste Bildoptimierung auswählen, können Sie optimierte Versionen Ihrer Dateien exportieren, die in der Größe verringerte Bilder enthalten. Dies ist insbesondere hilfreich, wenn Sie eine .notebook-Datei auf einem älteren oder weniger leistungsstarken Computer präsentieren müssen.
So exportieren Sie eine optimierte Datei:
Wählen Sie Datei > Exportieren als > Optimierte SMART Notebook Datei für aus. Ein Dialogfeld wird geöffnet.
Navigieren Sie zu dem Speicherort, an dem Sie die neue Datei speichern wollen.
Geben Sie auf Windows-Betriebssystemen einen Namen für die Datei in das Feld Dateiname ein. Geben Sie auf OS X-Betriebssystemen einen Namen für die Datei in das Feld Speichern als ein.
Drücken Sie auf Speichern.
Standardmäßig ist der Hintergrund neuer Seiten, die Ihrer Datei hinzugefügt wurden, weiß. Sie können die Standard-Hintergrundfarbe ändern.
Hinweis
Diese Einstellung wirkt sich nur auf neue Seiten aus und wird von allen angewendeten Designs überschrieben.
So ändern Sie die Standard-Hintergrundfarbe:
Wählen Sie Bearbeiten > Voreinstellungen (für Windows-Betriebssysteme). Das Dialogfeld Einstellungen für SMART Notebook wird angezeigt. Für OS X-Betriebssysteme wählen Sie Notebook > Voreinstellungen. Ein Dialogfeld wird geöffnet.
Drücken Sie auf Vorgaben.
Wählen Sie Farbe ändernund dann eine Farbe aus.
Drücken Sie auf OK.
Die SMART Notebook 11 Software beinhaltet eine Tabellenzellen-Padding-Funktion.
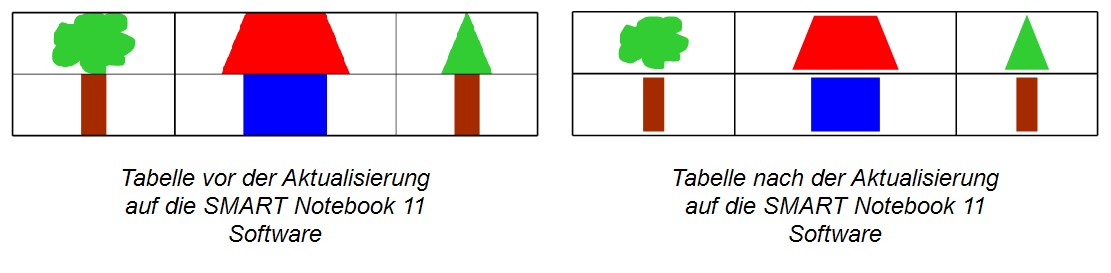
Führen Sie das folgende Verfahren aus, um das Zellen-Padding aus Tabellen zu entfernen. Dies ist insbesondere hilfreich, wenn Sie Tabellen vor der Aktualisierung auf die SMART Notebook 11 Software erstellt haben und deren Inhalt ohne Zellen-Padding anzeigen wollen.
Hinweis
Das folgende Verfahren wirkt sich nur in Ihrer Kopie der SMART Notebook Software auf das Aussehen der Tabellen in .notebook-Dateien aus. Wenn Sie dieselben .notebook-Dateien in einer anderen Kopie der SMART Notebook Software öffnen, werden die Tabellen mit Zellen-Padding angezeigt (vorausgesetzt das Verfahren wurde nicht auf diese Kopie der SMART Notebook Software angewendet).
So entfernen Sie das Zellen-Padding aus Tabellen:
Wählen Sie Bearbeiten > Voreinstellungen (für Windows-Betriebssysteme). Das Dialogfeld Einstellungen für SMART Notebook wird angezeigt. Für OS X-Betriebssysteme wählen Sie Notebook > Voreinstellungen. Ein Dialogfeld wird geöffnet.
Drücken Sie auf Vorgaben.
Heben Sie die Auswahl des Kontrollkästchens Padding zu den Tabellenzellen hinzufügen auf.
Drücken Sie auf OK.
Schließen Sie die SMART Notebook Software und starten Sie sie neu.
Die neuen und vorhandenen Tabellen in Ihren .notebook-Dateien werden ohne Zellen-Padding angezeigt.

