Combiner des fichiers
Combinez vos ressources pédagogiques pour créer des leçons attrayantes. Lorsque vous ouvrez une leçon en mode Modifier, vous pouvez importer des pages à partir d'autres fichiers de leçons enregistrés dans Lumio, ainsi que des fichiers PowerPoint, PDF, SMART Notebook® et Google enregistrés sur votre ordinateur ou Google Drive. Lors de l'importation, vous pouvez choisir d'ajouter toutes les pages du fichier importé, ou de sélectionner et d'ajouter uniquement les pages que vous voulez afin d'optimiser le flux de vos leçons du début à la fin.
Pour importer et combiner un fichier
Ouvrez la leçon en mode Modification.
Faites défiler le Trieur de pages et sélectionnez la page que vous voulez que suivent les pages importées, puis cliquez sur
 .
.La fenêtre Ajouter une page s'ouvre.
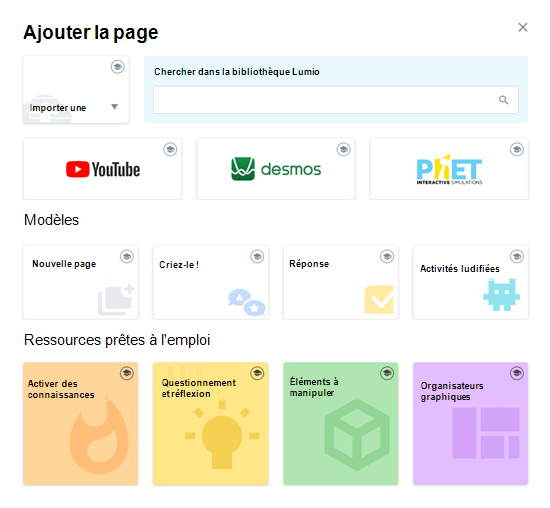
Cliquez sur Importer une ressource pour ouvrir le menu déroulant.
Sélectionnez le type de ressource que vous voulez importer :
Option
Description
Poste de travail
Choisissez cette option pour importer un fichier enregistré localement sur votre ordinateur.
Lorsque vous sélectionnez cette option, la fenêtre Parcourir s'ouvre, après quoi vous pouvez naviguer jusqu'à l'emplacement du fichier sur votre ordinateur, le sélectionner et cliquer sur Ouvrir.
Google Drive
Choisissez cette option pour importer un fichier enregistré dans votre Google Drive.
Important
Vous devez avoir connecté Lumio à votre Google Drive pour que cette option soit visible. Découvrez comment utiliser Google Drive avec Lumio.
Lorsque vous sélectionnez cette option, la fenêtre Sélectionner un fichier s'ouvre et affiche vos fichiers Google Drive. Naviguez jusqu'au fichier de votre choix, sélectionnez-le, puis cliquez sur Sélectionner.
Ma bibliothèque
Choisissez cette option pour importer un fichier déjà enregistré dans vos fichiers (les fichiers de votre onglet Ma bibliothèque). C'est utile si vous voulez utiliser dans une nouvelle leçon des pages d'un fichier actuel sans devoir dupliquer la totalité de la leçon.
Quand vous sélectionnez cette option, une fenêtre s'ouvre, affichant toutes vos leçons Lumio actuelles. Choisissez la leçon que vous voulez, puis cliquez sur Sélectionner.
Conseil
Retrouvez rapidement la ressource que vous voulez en organisant la liste de leçons par date d'ajout ou par nom. Vous pouvez aussi utiliser la barre de recherche pour retrouver encore plus facilement une leçon donnée.
Bibliothèques partagées
Choisissez cette option pour importer une ressource à partir d'une bibliothèque partagée à laquelle vous appartenez.
Importer des fichiers modifiables (bêta)
Poste de travail (modifiable)
Choisissez cette option pour importer un fichier PDF ou PowerPoint et faire en sorte que tout le contenu de ces fichiers devienne des objets modifiables.
Remarque
Il s'agit d'une fonctionnalité bêta.
Google Drive (modifiable)
Choisissez cette option pour importer un fichier Google Slide ou Google Docs enregistré dans votre lecteur et faire en sorte que tout le contenu de ces fichiers devienne des objets modifiables.
Important
Vous devez avoir connecté Lumio à votre Google Drive pour que cette option soit visible. Découvrez comment utiliser Google Drive avec Lumio.
Remarque
Il s'agit d'une fonctionnalité bêta.
Une fois le fichier sélectionné pour l'importation, une fenêtre s'ouvre et montre toutes les pages de ce fichier. Vous pouvez choisir l'option Tout sélectionner pour importer toutes les pages du fichier, ou sélectionner une à une les pages à importer.
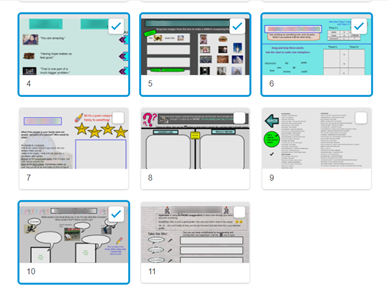
Quand vous avez fini de sélectionner les pages à importer, cliquez sur Ajouter. Les pages que vous avez choisi d'importer sont ajoutées au fichier de leçon.
Remarques
Lorsque vous utilisez l'option d'importation modifiable pour des fichiers Google, PowerPoint ou PDF, ou lorsque vous importez un fichier SMART Notebook, chaque page est importée avec des objets modifiables. Sélectionnez un objet ou un texte pour afficher des commandes permettant de le déverrouiller, déplacer, faire pivoter, redimensionner, dupliquer ou supprimer.
Toutes les modifications que vous apportez sont automatiquement enregistrées.
Cliquez sur Finir la modification.