Kombinieren von Dateien
Kombinieren Sie Ihre Unterrichtsmaterialien zu einer ansprechenden Unterrichtseinheit. Wenn Sie eine Unterrichtseinheit auf Ihrer Startseite im Bearbeitungsmodus öffnen, können Sie Seiten aus anderen in Lumio gespeicherten Unterrichtsdateien sowie aus PowerPoint-, PDF-, SMART Notebook- und Google-Dateien importieren, die auf Ihrem Computer oder in Google Drive gespeichert sind. Während des Imports können Sie alle Seiten aus der importierten Datei hinzufügen oder nur die gewünschten Seiten auswählen und hinzufügen und Ihre Unterrichtseinheiten von Anfang bis Ende durchlaufen.
So importieren und kombinieren Sie eine Datei
Öffnen Sie die Lektion im Bearbeitungsmodus.
Blättern Sie durch die Seitenübersicht und wählen Sie die Seite, der die importierten Seiten folgen sollen, und klicken Sie dann auf
 .
.Das Fenster Seite hinzufügen wird geöffnet.
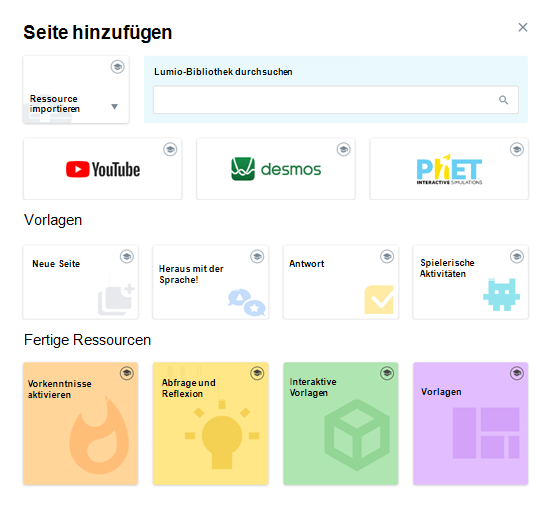
Klicken Sie auf Ressource importieren, um das Dropdown-Menü zu öffnen.
Wählen Sie die Art der Ressource aus, die Sie importieren möchten:
Option
Beschreibung
Arbeitsplatz
Wählen Sie diese Option, um eine lokal auf Ihrem Computer gespeicherte Datei zu importieren.
Wenn Sie diese Option wählen, wird das Fenster Durchsuchen geöffnet, in dem Sie zu dem Speicherort der Datei auf Ihrem Computer navigieren, sie auswählen und auf Öffnen klicken können.
Google Drive
Wählen Sie diese Option, um eine in Ihrem Google Drive gespeicherte Datei zu importieren.
Wichtig
Um diese Option sehen zu können, muss Lumio mit Ihrem Google Drive verbunden sein. Erfahren Sie mehr über die Verwendung von Google Drive mit Lumio.
Wenn Sie diese Option wählen, öffnet sich das Fenster Datei auswählen mit Ihren Google Drive-Dateien. Navigieren Sie zu der gewünschten Datei, wählen Sie sie aus und klicken Sie auf Auswählen.
Meine Bibliothek
Wählen Sie diese Option, um eine Datei zu importieren, die bereits in Ihren Dateien gespeichert ist (die Dateien auf der Registerkarte Meine Bibliothek). Dies ist nützlich, wenn Sie Seiten aus einer bestehenden Datei in einer neuen Unterrichtseinheit verwenden möchten, ohne die gesamte Unterrichtseinheit duplizieren zu müssen.
Wenn Sie diese Option wählen, öffnet sich ein Fenster, in dem alle Ihre vorhandenen Lumio-Unterrichtseinheiten angezeigt werden. Wählen Sie die gewünschte Unterrichtseinheit aus und klicken Sie dann auf Auswählen.
Tipp
Sie können die gewünschte Ressource schnell finden, indem Sie die Liste der Unterrichtseinheiten nach dem Datum, an dem sie hinzugefügt wurden, oder nach dem Namen ordnen. Sie können auch die Suchleiste verwenden, um die Suche nach einer bestimmten Unterrichtseinheit noch einfacher zu machen.
Gemeinsame Bibliotheken
Wählen Sie diese Option , um eine Ressource aus einer gemeinsamen Bibliothek zu importieren, der Sie angehören.
Import bearbeitbare Datei (Beta)
Arbeitsplatz (bearbeitbar)
Wählen Sie diese Option, um eine PDF- oder PowerPoint-Datei zu importieren und den gesamten Inhalt dieser Dateien zu bearbeitbaren Objekten umzuwandeln.
Hinweis
Dies ist eine Beta-Funktion.
Google Drive (bearbeitbar)
Wählen Sie diese Option , um eine auf Ihrem Laufwerk gespeicherte Google Slide- oder Google Docs-Datei zu importieren und den gesamten Inhalt dieser Datei zu bearbeitbaren Objekten zu machen.
Wichtig
Um diese Option sehen zu können, muss Lumio mit Ihrem Google Drive verbunden sein. Erfahren Sie mehr über die Verwendung von Google Drive mit Lumio.
Hinweis
Dies ist eine Beta-Funktion.
Sobald die Datei für den Import ausgewählt wurde, öffnet sich ein Fenster, in dem alle Seiten in dieser Datei angezeigt werden. Sie können die Option Alle auswählen wählen, um alle Seiten der Datei zu importieren, oder einzelne Seiten zum Importieren auswählen.
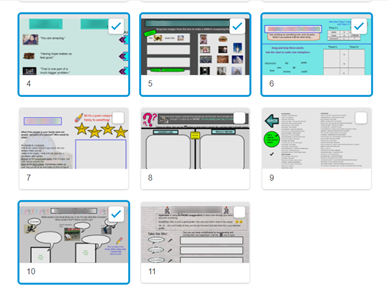
Wenn Sie die Auswahl der zu importierenden Seiten abgeschlossen haben, klicken Sie auf Hinzufügen. Die Seiten, die Sie zum Importieren ausgewählt haben, werden der Unterrichtseinheitsdatei hinzugefügt.
Notizen
Wenn Sie die bearbeitbare Option für Google, PowerPoint- oder PDF -Datei verwenden oder eine SMART Notebook Datei importieren, wird jede Seite mit bearbeitbaren Objekten importiert. Wählen Sie ein Objekt oder ein Stück Text aus, um die Steuerelemente zum Entsperren, Verschieben, Drehen, Ändern der Größe, Duplizieren oder Löschen von IT anzuzeigen.
Alle Änderungen, die Sie vornehmen, werden automatisch gespeichert.
Klicken Sie auf Bearbeitung abschließen.