Combinar archivos
Combine sus recursos educativos para crear una clase atractiva. Cuando abre una clase en el modo editar, puede importar páginas de otros archivos de clase guardados en Lumio, así como archivos de PowerPoint, PDF, SMART Notebook® y Google guardados en su ordenador o Google Drive. Durante la importación, puede elegir entre añadir todas las páginas del archivo importado o seleccionar solo las páginas que desea y hacer que sus clases fluyan de principio a fin.
Para importar y combinar un archivo
Abra la clase en modo editar.
Desplácese por el clasificador de páginas y seleccione la página que precederá a las páginas importadas y después haga clic en
 .
.Se abre la ventana Add page .
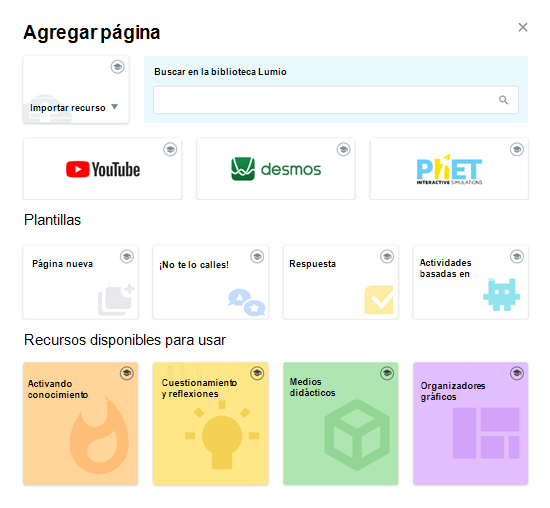
Haga clic en Importar recurso para abrir el menú desplegable.
Seleccione el tipo de recurso que desea importar:
Opción
Descripción
Mi PC
Elija esta opción para importar un archivo guardado de forma local en su ordenador.
Cuando selecciona esta opción se abre la ventana del Navegador en la que puede navegar hasta su ubicación en el ordenador, seleccionarlo y hacer clic en Abrir.
Google Drive
Elija esta opción para importar un archivo guardado en su Google Drive.
Importante
Debe tener Lumio conectado a su Google Drive para ver esta opción. Más información sobre el uso de Google Drive con Lumio.
Cuando selecciona esta opción, se abre la ventana de Seleccionar un archivo mostrando sus archivos de Google Drive. Navegue hasta el archivo que quiera, selecciónelo y haga clic en Seleccionar.
Mi biblioteca
Elige esta opción para importar un archivo ya guardado en tus archivos (los archivos de la pestaña Mi biblioteca). Esto es útil si hay páginas de un archivo existente que quiera usar en una nueva lección sin tener que duplicar toda la lección.
Cuando selecciona esta opción, se abre una ventana que muestra todas sus clases de Lumio. Elija la clase que quiera y después haga clic en Seleccionar.
Sugerencia
Encuentre rápidamente el recurso que desee al ordenar la lista de lecciones por fecha de incorporación o por nombre. También puede usar la barra de búsqueda para que encontrar una lección específica sea aún más fácil.
Bibliotecas compartidas
Elija esta opción para importar un recurso de una biblioteca compartida a la que pertenezca.
Importar archivos editables (beta)
Mi PC (editable)
Elija esta opción para importar un PDF o PowerPoint y hacer que todo el contenido de esos archivos se convierta en objetos editables.
Nota
Esta es una función beta.
Google Drive (editable)
Elija esta opción para importar un archivo de Google Slide o Google Docs guardado en su unidad y hacer que todo el contenido de esos archivos se convierta en objetos editables.
Importante
Debe tener Lumio conectado a su Google Drive para ver esta opción. Más información sobre el uso de Google Drive con Lumio.
Nota
Esta es una función beta.
Una vez seleccionado el archivo para importar, se abre una ventana que muestra todas las páginas de ese archivo. Puede elegir la opción Seleccionar todo para importar todas las páginas del archivo, o seleccionar páginas individuales para importar.
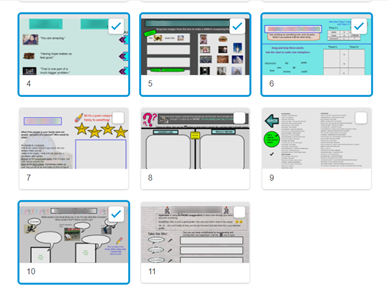
Una vez que haya terminado de seleccionar qué páginas importar, haga clic en Añadir. Las páginas que ha seleccionado para importar se añaden al archivo de clase.
Notas
Cuando utiliza la opción de importación editable para archivos de Google, PowerPoint o PDF, o cuando importa un archivo de SMART Notebook, cada página se importa con objetos editables. Seleccione un objeto o fragmento de texto para revelar los controles para desbloquearlo, moverlo, rotarlo, cambiar su tamaño, duplicarlo o eliminarlo.
Cualquier cambio que haga se guardará automáticamente.
Haga clic en Finalizar edición.