Combining files
Combine your teaching resources to create one engaging lesson. When you open a lesson in Edit mode, you can import pages from other lesson files saved in Lumio, as well as PowerPoint, PDF, SMART Notebook, and Google files saved on your computer or Google Drive. During the import, you can choose to add all the pages from the imported file, or select and add only the pages you want and make your lessons flow from start to finish.
To import and combine a file
Scroll through the page sorter and select the page that you want the imported pages to follow, and then click
 .
.The Add page window opens.

Click Import resource to open the drop-down menu.
Select the type of resource you want to import:
Option
Description
My computer
Choose this option to import a file saved locally on your computer.
When you select this option, the Browse window opens where you can navigate to the file’s location on your computer, select it, and click Open.
Google Drive
Choose this option to import a file saved to your Google Drive.
Important
You must have Lumio connected to your Google Drive to see this option. Learn more about using Google Drive with Lumio.
When you select this option, the Select a file window opens showing your Google Drive files. Navigate to the file you want, select it, and click Select.
My library
Choose this option to import a file already saved in your files (the files in your My Library tab). This is useful if there are pages from an existing file that you want to use in a new lesson without having to duplicate the whole lesson.
When you select this option, a window opens showing all your existing Lumio lessons. Choose the lesson you want and then click Select.
Tip
Find the resource you want quickly by organizing the list of lessons by date added or by name. You can also use the search bar to make finding a specific lesson even easier.
Shared Libraries
Choose this option to import a resource from a shared library that you belong to.
Import editable files (beta)
My computer (editable)
Choose this option to import a PDF or PowerPoint and have all the content from those files become editable objects.
Note
This is a beta feature.
Google Drive (editable)
Choose this option to import a Google Slide or Google Docs file saved to your drive and have all the content in those files become editable objects.
Important
You must have Lumio connected to your Google Drive to see this option. Learn more about using Google Drive with Lumio.
Note
This is a beta feature.
Once the file has been selected for import, a window opens showing all the pages in that file. You can choose the Select all option to import all the pages in the file, or select individual pages to import.
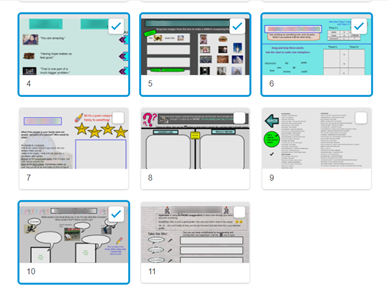
Once you are finished selecting which pages to import, click Add. The pages you selected to import are added to the lesson file.
Notes
When you use the editable import option for Google, PowerPoint, or PDF files, or when you import a SMART Notebook file, each page is imported with editable objects. Select an object or piece of text to reveal controls for unlocking, moving, rotating, resizing, duplicating, or deleting it.
Any changes you make are saved automatically.
Click Finish Editing.