Converting presentation pages to activities in Editing mode
Although students can view presentation pages and see the teacher’s notes as they're made, student's cannot add to or interact with items on the page. If you designed a page to include student interaction (such as a crossword, word search, and so on), you must first convert the page to an activity so that students can complete it on their devices.
You can convert a presentation page into the following activity types:
Icon | Type | Description |
|---|---|---|
Individual Handout | Students complete the activity individually on their devices. They see only their own input on a personal copy of the activity page. | |
Group Workspace | Students complete the activity collaboratively in small groups on their devices. They see and interact with the input of everyone in their group on a shared copy of the activity page. | |
Whole-class Whiteboard | Students work together as a class to collaborate and complete the activity using student devices. |
Converting pages is available in both Editing and Delivery mode. This topic explains how to convert pages while in Editing mode. For information about converting pages while delivering a lesson, see Converting presentation pages to activities in Delivery mode.
To convert presentation pages
Open the lesson in Editing mode.
In the page sorter, select the presentation page you want to convert.
The presentation page opens in the preview window.
Click
 Convert to Activity, then select the activity format you want to use.
Convert to Activity, then select the activity format you want to use.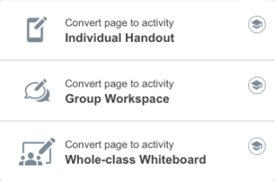
After the page is converted, you can click Preview to test the activity or Edit to make changes.
Note
Editing the activity makes the page a regular presentation page again. To make it an activity again after you’re finished editing, you will need to convert the page again.
Changes are saved automatically.
To learn how to use the activity you’ve created, see the following topics: