Delivering and monitoring a Handout activity
In a Handout activity, students work independently on a page to complete an activity you’ve designed in Lumio. Students can add images, text, digital ink, and links to the page. Their work is saved automatically, and you can review their work anytime during or after the lesson.
Create Handout activities ahead of time by converting presentation pages in Editing mode, or create them on the fly by converting presentation pages when delivering a lesson. After a handout is created, students work individually on their copy, and you can monitor their progress.
Open the lesson in Delivery mode.
Browse to the Handout activity.
OR
Browse to a presentation page and convert it to an Individual Handout activity.
Tap
 to open the class panel and display a list of connected students. Review the list and make sure all the students are signed in and connected to your class. After you are finished, close the class panel.
to open the class panel and display a list of connected students. Review the list and make sure all the students are signed in and connected to your class. After you are finished, close the class panel.Important
If you want students to access a Handout or Group Workspace activity outside of class and continue their work, they must sign in to join the lesson (not join as a guest) and be connected to your class when you start the activity during the live class. After students have participated in the activity in class, you can give them a student access link that allows them to access the activity outside of class.
If the teacher dashboard doesn’t open immediately, tap Student progress. The dashboard displays a list of students who have started the activity. If you don’t see a student’s name on the list, it means they haven’t started the activity yet.
You can use this dashboard to monitor each students’ progress.
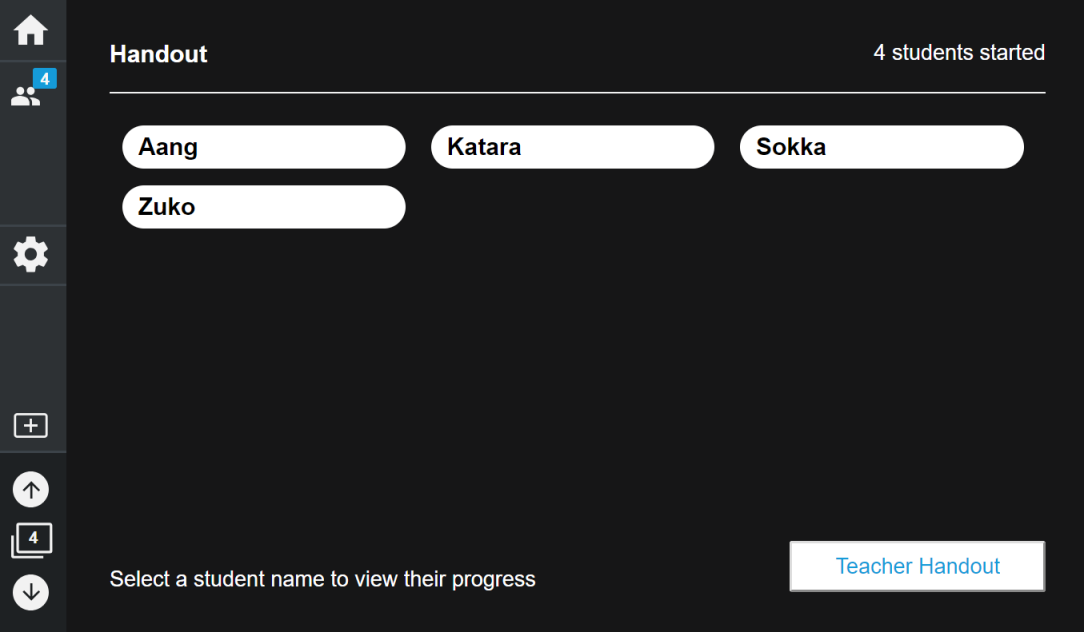
While you wait for all students to start the activity, you can tap Teacher Handout to open your own copy of the Handout and demonstrate it for the class. Your work appears on the display but not on student copies of the Handout. Use Return
 to return to the dashboard when you’re done.
to return to the dashboard when you’re done.
From the teacher dashboard, you can see a student's progress by selecting that student. While viewing a student’s handout, you can provide feedback using the tools in the sidebar. Students can also mark their handout as Done once they’ve completed it.
To monitor a Handout activity
In the dashboard, select a student.
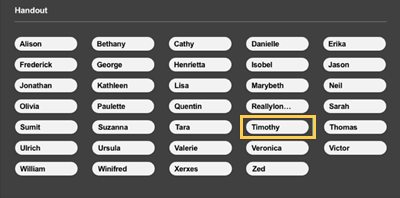
The student’s copy of the Handout appears, showing the student’s work.
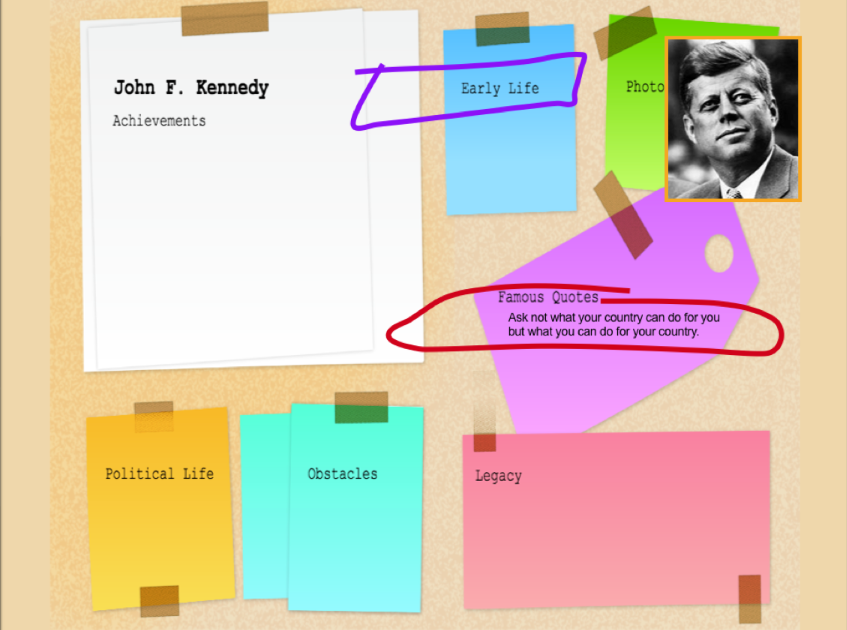
Use the tools in the toolbar to add ink or text to provide feedback. Learn more about providing feedback in activities.
After you’ve reviewed the student’s work, tap Return
 to return to the handout dashboard, or use the arrows
to return to the handout dashboard, or use the arrows to browse backward or forward in the student list to another student’s handout.
to browse backward or forward in the student list to another student’s handout.Tips
If you return to the dashboard, you can also tap Teacher Handout to demonstrate the activity using your copy of the Handout.
In the dashboard, a green check mark beside a student’s name indicates the student has marked their handout as complete.
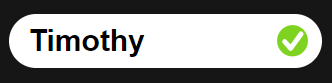
Important
Ending an activity stops students from contributing to or interacting with it permanently. If you want students to continue working on it asynchronously, do not end the activity.
Tap Activity settings
 from the toolbar on the left to open the activity status dialog.
from the toolbar on the left to open the activity status dialog.Tap End. A warning message appears.
Tap Ok to confirm your choice.
The activity stops, and students can no longer see or edit the activity.
In Handout activities, all student work is saved automatically. If you close the lesson and reopen it, each student’s Handout is still available from the last time you delivered the lesson. If you deliver the lesson to a new class, the new students' names are added to the dashboard, and the names from the previous class remain on the dashboard.
Note
Resetting the activity clears all finished and in-progress Handouts and refreshes the dashboard, preparing the activity for a new class.
To reset a Handout activity
Tap Activity settings
 from the toolbar on the left.
from the toolbar on the left.Tap End.
The activity ends, students are returned to the lesson, and the status dialog updates.
Tap Start. A confirmation message appears.
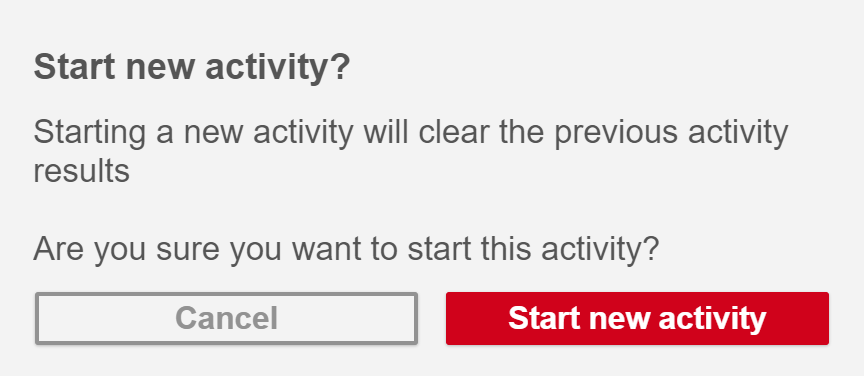
Tap Start new activity to confirm your choice.
The activity resets.