Configuración del software
Esta página explica cómo configurar el software SMART Notebook.
La barra de herramientas del software SMART Notebook permite seleccionar y utilizar diversos comandos y herramientas. Es posible personalizarla para que incluya las herramientas que se usan con mayor frecuencia.
Después de agregar o eliminar botones de la barra de herramientas, podrá restaurar el conjunto predeterminado de botones de la barra de herramientas. También puede restaurar esta configuración predeterminada de las herramientas si personalizó y guardó los ajustes mediante la pestaña Propiedades.
Para agregar o eliminar botones de la barra de herramientas
Haga clic en Personalizar la barra de herramientas
 .
.O bien
Haga clic con el botón derecho de la barra de herramientas.
Aparece el cuadro de diálogo Personalizar barra de herramientas .
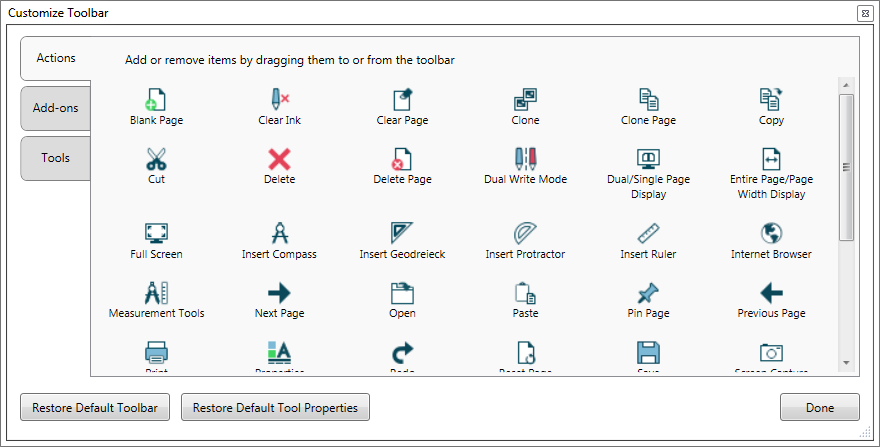
Presione Acciones o Herramientas.
Haga lo siguiente:
Para añadir un botón a la barra de herramientas, presione el icono correspondiente en el cuadro de diálogo y, a continuación, arrástrelo hasta la barra de herramientas.
Para quitar un botón a la barra de herramientas, presione su icono en la barra de herramientas y, a continuación, arrástrelo fuera de la barra de herramientas.
Para cambiar el orden de los botones, presione un de la barra de herramientas y arrástrelo a una nueva posición en la barra.
Notas
Solo se pueden añadir, eliminar y reorganizar botones del panel de la barra de herramientas que seleccionó en el paso 2. Por ejemplo, si presionó Acciones en el paso 2, solo podrá agregar, eliminar y reorganizar los botones del panel Acciones.
Para extender un botón a varias filas, arrastre y manténgalo entre dos columnas de botones.
Si está utilizando una resolución de pantalla menor, extienda solo uno dos botones a las filas para evitar que haya problemas cuando la barra de herramientas sea más ancha que la ventana del software SMART Notebook.
Presione Hecho.
Para restaurar el conjunto predeterminado de botones de la barra de herramientas
Haga clic en Personalizar la barra de herramientas
 .
.O bien
Haga clic con el botón derecho de la barra de herramientas.
Aparece un cuadro de diálogo.
Presione Restaurar barra de herramientas predeterminada.
Para restaurar la configuración predeterminada de las herramientas
Haga clic en Personalizar la barra de herramientas
 .
.O bien
Haga clic con el botón derecho de la barra de herramientas.
Aparece un cuadro de diálogo.
Presione Restaurar propiedades de herramientas predeterminadas.
Si instala un programa SMART que no sea el software SMART Notebook y pueda abrir archivos .notebook, puede definir ese programa como el predeterminado para archivos .notebook. Si lo desea, puede volver a cambiar el programa predeterminado al software SMART Notebook posteriormente.
Para cambiar el programa predeterminado cuando abre un archivo
Abra un archivo .notebook utilizando el software SMART Notebook (consulte Abrir archivos).
Aparecerá un mensaje preguntándole si desea cambiar a SMART Notebook el programa predeterminado para archivos .notebook.
Presione Sí.
Para cambiar el programa predeterminado utilizando el cuadro de diálogo Preferencias
Seleccione Editar > Preferencias.
Aparecerá el cuadro de diálogo Preferencias de SMART Notebook.
Presione General.
Presione Predeterminar.
Si desea que aparezca un mensaje cuando abra un archivo .notebook y su programa predeterminado no es el software SMART Notebook, seleccione Avisarme si el software SMART Notebook no es el programa predeterminado para archivos .notebook.
Presione Aceptar.
Puede interactuar con objetos en el software SMART Notebook mediante gestos, como el gesto de agitar y el gesto de presionar y mantener.
Gesto | Nombre | Finalidad |
|---|---|---|
Gesto Sacudir | Agrupar dos o más objetos. | |
Gesto presionar y mantener | Haga clic con el botón derecho (sistema operativo Windows) o Control-clic (sistema operativo OS X). |
Los gestos "agitar" y "presionar y mantener" están habilitados de forma predeterminada. No obstante, puede desactivarlos si considera que usted o sus alumnos activa los gestos a menudo de forma accidental.
Para desactivar el gesto Agitar
Seleccione Editar > Preferencias (para sistemas operativos Windows) Aparecerá el cuadro de diálogo Preferencias de SMART Notebook.Para sistemas operativos OS X, seleccione Notebook > Preferencias. Aparecerá un cuadro de diálogo.
Presione General.
Desmarque la casilla Utilice el gesto Agitar para agrupar y desagrupar objetos.
Presione Aceptar.
Para desactivar el gesto Presionar y mantener
Seleccione Editar > Preferencias (para sistemas operativos Windows) Aparecerá el cuadro de diálogo Preferencias de SMART Notebook.Para sistemas operativos OS X, seleccione Notebook > Preferencias. Aparecerá un cuadro de diálogo.
Presione General.
Desactive la casilla Presione y mantenga para hacer clic con el botón derecho.
Presione Aceptar.
Si sus archivos .notebook contienen imágenes grandes (de más de 1MB de tamaño), puede que los archivos se abran y se ejecuten despacio. Puede reducir el tamaño del archivo de imagen sin tener que reducir la calidad demasiado. Como resultado, el tamaño general de sus archivos .notebook será menor y los archivos se abrirán y se ejecutarán más rápidamente.
Para definir las preferencias de optimización de imagen
Seleccione Editar > Preferencias (para sistemas operativos Windows) Aparecerá el cuadro de diálogo Preferencias de SMART Notebook.Para sistemas operativos OS X, seleccione Notebook > Preferencias. Aparecerá un cuadro de diálogo.
Presione Valores predeterminados.
Seleccione una de las siguientes opciones en la lista desplegable Optimización de imagen:
Preguntar cada vez que inserte una imagen grande para tener la opción de reducir el tamaño de imágenes grandes o no hacerlo al insertarlas.
No cambiar nunca la resolución de imágenes insertadas para no reducir nunca el tamaño de imágenes grandes al insertarlas.
Cambiar siempre la resolución de imagen a un tamaño de archivo optimizado para reducir siempre el tamaño de imágenes grandes al insertarlas.
Presione Aceptar.
Si seleccionó Preguntar cada vez que inserte una imagen grande en la lista desplegable Optimización de imagen , podrá reducir manualmente el tamaño de imágenes grandes cuando las inserte después en su archivo.
Para reducir el tamaño de una imagen grande al insertarla en un archivo
Inserte la imagen tal y como se describe en Insertar imágenes.
Después de presionar Abrir, aparece el cuadro de diálogo Optimización de imagen.
Presione Optimizar para reducir el tamaño de archivo de la imagen.
O bien
Presione Mantener resolución para no reducir el tamaño de archivo de la imagen.
Notas
Al insertar un archivo BMP, el software SMART Notebook convierte el archivo a formato PNG internamente. Esta conversión reduce el tamaño del archivo. Como resultado, es posible que no tenga que exportar una versión optimizada del archivo .notebook (consulte Exportar archivos optimizados) aunque el archivo BMP tenga más de 1MB de tamaño.
El software SMART Notebook reduce automáticamente el tamaño de archivos de imágenes de más de 5 MB o 5 megapíxeles independientemente de la opción que elija.
Para reducir el tamaño de una imagen grande después de insertarla en un archivo
Seleccione la imagen.
Presione la flecha de menú de la imagen y, a continuación, seleccione Optimización de imagen.
Aparecerá el cuadro de diálogo Optimización de imagen.
Haga clic en Optimizar.
Si tiene archivos existentes que contienen imágenes grandes o si elige No cambiar nunca la resolución de imágenes insertadas en la lista desplegable Optimización de imagen, podrá exportar versiones optimizadas de sus archivos que contengan imágenes reducidas. Esto es especialmente útil cuando necesita presentar un archivo .notebook en un ordenador más antiguo o menos potente.
Para exportar un archivo optimizado
Seleccione Archivo > Exportar como > Archivo SMART Notebook optimizado para . Aparecerá un cuadro de diálogo.
Vaya hasta donde desee guardar el nuevo archivo.
Para sistemas operativos Windows, escriba un nombre para el archivo en el cuadro Nombre de archivo.Para sistemas operativos OS X, escriba un nombre para el archivo en el cuadro Guardar como.
Presione Guardar.
De forma predeterminada, las páginas nuevas añadidas al archivo tendrán un color de fondo blanco, pero puede cambiarlo por otro color de fondo.
Nota
Este ajuste solo afecta a las páginas nuevas y quedará anulado por cualquier tema que se aplique.
Para cambiar el color predeterminado del fondo
Seleccione Editar > Preferencias (para sistemas operativos Windows) Aparecerá el cuadro de diálogo Preferencias de SMART Notebook.Para sistemas operativos OS X, seleccione Notebook > Preferencias. Aparecerá un cuadro de diálogo.
Presione Valores predeterminados.
Seleccione Cambiar color y, a continuación, seleccione un color.
Presione Aceptar.
El software SMART Notebook 11 agrega relleno de celdas a las tablas.
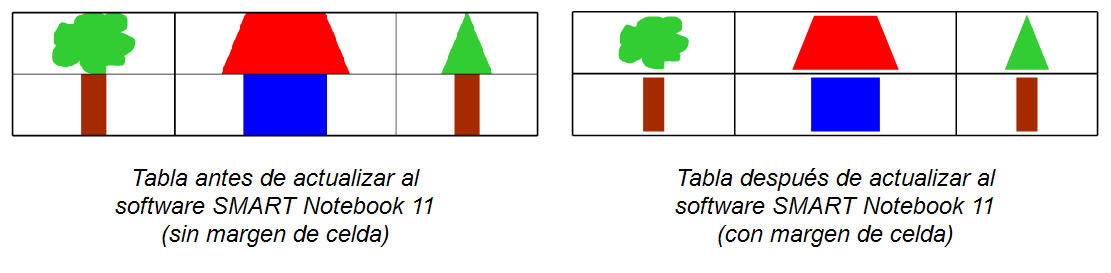
Complete el siguiente procedimiento para eliminar el relleno de las celdas de la tabla. Esto es especialmente útil si ha creado tablas antes de actualizar al software SMART Notebook 11 y desea que el contenido de las tablas se muestre sin relleno de celda.
Nota
Si completa el siguiente procedimiento, solo se verá afectada la apariencia de las tablas en los archivos .notebook cuando se vean en su copia del software SMART Notebook. Si abre los mismos archivos .notebook en otra copia del software SMART Notebook, las tablas se mostrarán con relleno de celda (siempre y cuando no se haya completado el procedimiento en esa copia del software SMART Notebook).
Para eliminar el relleno de celda de las tablas
Seleccione Editar > Preferencias (para sistemas operativos Windows) Aparecerá el cuadro de diálogo Preferencias de SMART Notebook.Para sistemas operativos OS X, seleccione Notebook > Preferencias. Aparecerá un cuadro de diálogo.
Presione Valores predeterminados.
Desmarque la casilla Agregar relleno de celda a las celdas de la tabla,
Presione Aceptar.
Cierre y reinicie el software SMART Notebook.
Las tablas nuevas y existentes de sus archivos .notebook se mostrarán sin relleno de celda.

