Trabajar con objetos
Después de crear un objeto en el software SMART Notebook, puede seleccionarlo y trabajar con él tal y como se describe en esta página.
Nota
Las tareas descritas en esta página son para todos los objetos, no solo para objetos básicos.
Para poder trabajar con un objeto, debe seleccionarlo primero. Puede seleccionar un objeto individual, varios objetos o todos los objetos de una página. Cuando se selecciona un objeto, aparece un rectángulo de selección alrededor del mismo.
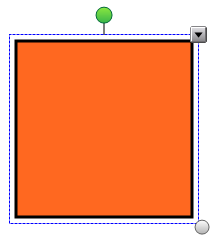
El círculo gris de la esquina inferior derecha del objeto es un control de cambio de tamaño.
El círculo verde situado encima del objeto es un control de rotación.
La flecha hacia abajo que aparece en la esquina superior derecha del objeto es una flecha de menú. Presione la flecha para mostrar un menú de comandos.
Nota
Al presionar la flecha de menú de un objeto se obtiene acceso al mismo menú que al hacer clic con el botón derecho en un objeto.
Para seleccionar un objeto
Presione Seleccionar
 .
.Presione el objeto que desee seleccionar.
Aparece un rectángulo de selección alrededor del objeto.
Nota
Si presiona un objeto y aparece un símbolo de candado en lugar de la flecha de menú, el objeto está bloqueado. Según el tipo de bloqueo, podría tener que desbloquear el objeto para poder manipularlo.
Para seleccionar varios objetos
Presione Seleccionar
 .
.Presione la pantalla interactiva y arrastre hasta que un rectángulo rodee los objetos que desea seleccionar.
O bien
Mantenga pulsada la tecla CTRL (sistemas operativos Windows) o COMMAND (⌘) (software del sistema operativo OS X) y luego presione los objetos que desee seleccionar.
Aparecerá un rectángulo de selección alrededor de los objetos seleccionados.
Nota
Si dibuja un rectángulo alrededor de varios objetos y algunos de los objetos están bloqueados, sólo selecciona los objetos desbloqueados.
Para seleccionar todos los objetos de una página
Seleccione Editar > Seleccionar todo.
Aparecerá un rectángulo de selección alrededor de todos los objetos de la página.
Nota
si algunos de los objetos están bloqueados, sólo quedarán seleccionados los objetos que no estén bloqueados.
Para seleccionar todos los objetos bloqueados de la página
Seleccione Editar > Seleccionar todas las notas bloqueadas.
Aparece un rectángulo de selección alrededor de todos los objetos bloqueados de la página.
Puede cambiar las propiedades de un objeto. Las propiedades que cambie dependen del objeto que seleccione. También puede seleccionar varios objetos y cambiar sus propiedades al mismo tiempo.
Puede cambiar el relleno de un objeto seleccionándolo y, a continuación, definiendo el relleno en la pestaña Propiedades o bien haciendo clic en Relleno , definiendo el relleno y, a continuación, seleccionando el objeto.
, definiendo el relleno y, a continuación, seleccionando el objeto.
Para cambiar el relleno de un objeto seleccionando primero el objeto
Seleccione el objeto.
Si la pestaña Propiedades no es visible, presione Propiedades
 .
.Presione Efectos de relleno.
Seleccione un estilo de relleno:
Estilo de relleno
Procedimiento
Ninguno (transparente)
Seleccione Sin relleno.
Color sólido
Seleccione Relleno sólido.
Realice una de las siguientes acciones:
Seleccione uno de los 40 colores de la paleta.
Presione Más y, a continuación, seleccione un color del cuadro de diálogo.
Presione el gotero
 y, a continuación, seleccione un color de la pantalla.
y, a continuación, seleccione un color de la pantalla.
Degradado de dos colores
Seleccione Relleno degradado.
Realice una de las siguientes opciones para cada color:
Seleccione uno de los 40 colores de la paleta.
Presione Más y, a continuación, seleccione un color del cuadro de diálogo.
Presione el gotero
 y, a continuación, seleccione un color de la pantalla.
y, a continuación, seleccione un color de la pantalla.
Seleccione una opción en la lista desplegable Estilo.
Trama
Seleccione Relleno de trama.
Seleccione una trama.
Presione Color de primer plano, seleccione un color del cuadro de diálogo y, a continuación, presione Aceptar.
Presione Color de fondo, seleccione un color del cuadro de diálogo y, a continuación, presione Aceptar.
Imagen
Seleccione Relleno de imagen.
Presione Examinar.
Aparece un cuadro de diálogo.
Busque y seleccione la imagen que desea utilizar como fondo y, a continuación, presione Abrir.
Nota
Si inserta una imagen grande, puede que aparezca un cuadro de diálogo y le pida que reduzca el tamaño del archivo de la imagen o que mantenga el tamaño del archivo de la imagen. Para obtener más información, consulte Definir las preferencias de optimización de imagen.
Seleccione Mantener tamaño de imagen para mantener el tamaño de imagen, independiente de si la imagen es más grande o más pequeña que el objeto.
O bien
Seleccione Escalar imagen para ajustarse para cambiar el tamaño de la imagen y que se ajuste al objeto.
De forma opcional, arrastre el control deslizante de Transparencia de objeto hacia la derecha para hacer que el objeto sea transparente.
Sugerencia
También puede cambiar las propiedades de un objeto utilizando los selectores de propiedades de la barra de herramientas.
Para cambiar el relleno de un objeto seleccionando primero el botón Relleno
Presione Relleno
 y, a continuación, seleccione un color.
y, a continuación, seleccione un color.Seleccione el objeto.
Repita el paso 2 para cada objeto al que desee aplicar el relleno.
Además de rellenar figuras, polígonos regulares e irregulares, ahora puede rellenar áreas rodeadas por tinta digital mediante el botón Relleno.
Notas
Para rellenar un área, debe encerrarla con una sola línea de tinta digital.
No se puede rellenar un área cerrada si es parte de un grupo (consulte Agrupar objetos).
Al rellenar un área cerrada, el relleno se convierte en un objeto independiente que puede alejir de la zona cerrada original. Puede rellenar el área cerrada y mover el objeto relleno resultante varias veces.
Además del relleno, puede cambiar el estilo de línea y el estilo del texto de un objeto.
Para cambiar el estilo de línea de un objeto
Seleccione el objeto.
Si la pestaña Propiedades no es visible, presione Propiedades
 .
.Presione Estilo de línea.
Cambie el estilo de línea del objeto.
Para cambiar el estilo del texto de un objeto
Seleccione el objeto.
Si la pestaña Propiedades no es visible, presione Propiedades
 .
.Presione Estilo de texto.
Cambie el estilo del texto del objeto (consulte Dar formato a texto).
Al seleccionar una herramienta en la barra de herramientas, puede cambiar sus ajustes predeterminados mediante la pestaña Propiedades y, a continuación, guardar los cambios haciendo clic en Guardar propiedades de la herramienta.
Al guardar los cambios en los ajustes predeterminados de una herramienta, el botón de la misma mostrará los cambios:
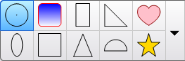
Para restaurar la configuración predeterminada, consulte Personalización de la barra de herramientas.
Puede cambiar la posición de un objeto moviéndolo a otra área de la página existente o a otra página. También puede alinear objetos y cambiar el orden de objetos apilados.
Puede utilizar el complemento de Herramientas de alineación para alinear y distribuir objetos en una página. Puede alinear los objetos seleccionados en la parte inferior, izquierda, derecha, superior, vertical u horizontalmente. También puede alinear objetos apilados vertical u horizontalmente.
Si lo desea, puede mostrar guías en una página para que le ayuden a alinear objetos con otros objetos manualmente, además de con los centros vertical y horizontal de la página. También puede configurar objetos para que se alineen automáticamente con estas guías cuando mueve los objetos en una página.
Para alinear objetos en una página
Seleccione los objetos que desea alinear.
Presione Complementos
 en la barra de herramientas para mostrar los botones de las Herramientas de alineación.
en la barra de herramientas para mostrar los botones de las Herramientas de alineación.Presione un botón de alineación:
Botón
Nombre Seleccione este botón para:

Botón Alinear Alinear objetos seleccionados en el borde inferior.

Alinear a la izquierda Alinear objetos seleccionados en el borde izquierdo.

Alinear X central Alinear objetos seleccionados verticalmente por la parte central de los objetos.

Alinear Y central Alinear objetos seleccionados horizontalmente por la parte central de los objetos.

Alinear a la derecha Alinear objetos seleccionados en el borde superior. 
Alinear en la parte superior Alinear objetos seleccionados en el borde superior. 
Apilar horizontalmente Alinear objetos apilados seleccionados horizontalmente. 
Apilar verticalmente Alinear objetos apilados seleccionados verticalmente.
Para mostrar las líneas de guía
Seleccione Ver > Alineación.
Aparece un cuadro de diálogo.
Seleccione las casillas de verificación para especificar qué guías desea mostrar:
Casilla de verificación
Seleccione esta casilla de verificación para:
Mostrar guías de objetos activos
Mostrar una guía cuando mueva un objeto en dirección a una alineación con otro objeto.
Mostrar guía central de página vertical
Mostrar una guía cuando mueva un objeto en dirección a la alineación con el centro vertical de la página.
Mostrar guía central de página horizontal
Mostrar una guía cuando mueva un objeto en dirección a la alineación con el centro horizontal de la página.
Colocar objetos en las guías
Alinear automáticamente los objetos a las guías cuando los mueve en una página.
Si desea cambiar el color de las guías, presione la barra de color situada a la izquierda de Color de guía y, a continuación, seleccione un color.
Presione Aceptar.
Si se solapan objetos en una página, puede reorganizar el orden de la pila (es decir, controlar qué objetos aparecen delante de otros).
Nota
No se podrá mover un objeto si su pila está bloqueada.
Para mover un objeto al frente de la pila
Seleccione el objeto.
Presione la flecha de menú del objeto y luego seleccione Ordenar > Traer al frente.
Para mover un objeto al fondo de la pila
Seleccione el objeto.
Presione la flecha de menú del objeto y luego seleccione Ordenar > Enviar al fondo.
Para mover un objeto una posición hacia delante en la pila
Seleccione el objeto.
Presione la flecha de menú del objeto y luego seleccione Ordenar > Traer adelante.
Para mover un objeto una posición hacia atrás en la pila
Seleccione el objeto.
Seleccione la flecha de menú del objeto y luego seleccione Ordenar > Enviar atrás.
Puede cortar, copiar y pegar objetos, como texto, imágenes, líneas rectas, arcos y figuras en un archivo .notebook.
Sugerencias
Puede pegar texto de otros programas en el software SMART Notebook y cortar texto del software SMART Notebook y pegarlo en otros programas.
Puede crear una copia exacta de un objeto al duplicarlo.
Para cortar y pegar un objeto
Seleccione el objeto.
Presione la flecha de menú del objeto y luego seleccione Cortar
Sugerencia
Como alternativa, también puede presionar Cortar
 si agregó este botón a la barra de herramientas.
si agregó este botón a la barra de herramientas.Para pegar el objeto en otra página, visualice la página.
Presione Pegar
 .
.
Para copiar y pegar un objeto
Seleccione el objeto.
Presione la flecha de menú del objeto y luego seleccione Copiar.
Sugerencia
Como alternativa, también puede presionar Copiar
 si agregó este botón a la barra de herramientas (consulte Personalización de la barra de herramientas).
si agregó este botón a la barra de herramientas (consulte Personalización de la barra de herramientas).Para pegar el elemento en otra página, visualice la página.
Presione Pegar
 .
.
Puede usar una máscara para recortar imágenes. La máscara oculta la sección de la imagen que desea recortar en lugar de eliminarla. Esto le permite editar la máscara si desea recortar una sección diferente de la imagen. También puede quitar la máscara de la imagen para restaurar la imagen original.
Nota
Solo puede recortar imágenes de trama. Por ejemplo, puede recortar imágenes de trama que inserte desde la Galería o desde su ordenador. No podrá recortar otros tipos de objeto.
Para recortar una imagen con una máscara
Seleccione la imagen.
Presione la flecha de menú de la imagen y, a continuación, seleccione Máscara.
Aparecerá una máscara de recorte sobre la imagen. Las secciones recortadas de la imagen aparecerán con un sombreado gris.
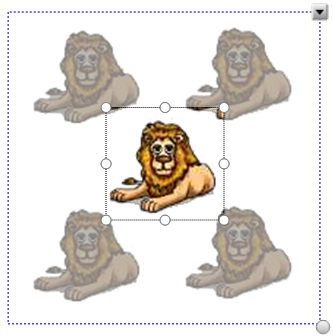
Arrastre la imagen hasta que la sección de la imagen que desea mantener aparezca en la máscara de recorte.
También puede presionar uno de los ocho controles de cambio de tamaño (los círculos blancos) de la máscara de recorte y arrastrarlo para aumentaro reducir el tamaño de la máscara de recorte.
Presione en cualquier punto fuera de la imagen para recortarla.
Para editar la máscara
Seleccione la imagen.
Presione la flecha de menú de la imagen y, a continuación, seleccione Editar máscara.
Aparecerá una máscara de recorte sobre la imagen. Las secciones recortadas de la imagen aparecerán con un sombreado gris.
Arrastre la imagen hasta que la sección de la imagen que desea mantener aparezca en la máscara de recorte.
También puede presionar uno de los ocho controles de cambio de tamaño (los círculos blancos) de la máscara de recorte y arrastrarlo para aumentaro reducir el tamaño de la máscara de recorte.
Presione en cualquier punto fuera de la imagen para recortarla.
Para restaurar la imagen
Seleccione la imagen.
Presione la flecha de menú de la imagen y, a continuación, seleccione Quitar máscara.
La imagen original se restaurará.
Puede crear el duplicado de un objeto con el comando Duplicar o crear varias copias de un objeto con el comando Duplicador infinito.
Nota
También puede copiar y pegar objetos, incluido texto, imágenes, líneas rectas, arcos y figuras (consulte Cortar, copiar y pegar objetos).
Para duplicar un objeto
Seleccione el objeto.
Presione la flecha de menú del objeto y luego seleccione Duplicar.
Un duplicado del objeto aparecerá en la página.
Para duplicar un objeto con el Duplicador infinito
Seleccione el objeto.
Presione la flecha de menú del objeto y, a continuación, seleccione Duplicador infinito.
Seleccione de nuevo el objeto.
Aparece el símbolo de infinito en lugar de la flecha de menú del objeto.
Arrastre el objeto a otra posición en la página.
Repita el paso 4 tantas veces como desee.
Cuando haya terminado de duplicar el objeto, seleccione el objeto original.
Presione el símbolo de infinito y, a continuación, desactive la selección del Duplicador infinito.
Puede cambiar el tamaño de los objetos en una página utilizando el control de cambio de tamaño o el gesto de ajuste proporcional (si su producto interactivo admite gestos multitáctiles).
Nota
No se podrá cambiar de tamaño un objeto si su posición está bloqueada.
Para cambiar de tamaño un objeto utilizando el control de cambio de tamaño
Seleccione el objeto.
Presione el control de cambio de tamaño (el círculo gris) del objeto y, a continuación, arrástrelo para ampliar o reducir su tamaño.
Nota
Para mantener la proporción de altura-anchura original de la forma, mantenga pulsada la tecla MAYÚS mientras arrastra el control de cambio tamaño (solo sistemas operativos Windows).
Para cambiar de tamaño varios objetos usando el control de cambio de tamaño
Agrupe los objetos (consulte Agrupar objetos) y luego seleccione el grupo.
Aparecerá un rectángulo de selección alrededor del grupo.
Presione el control de cambio de tamaño situado en la esquina inferior derecha del rectángulo de selección.
Arrastre el control de cambio tamaño para aumentar o reducir el tamaño de los objetos.
Para cambiar el tamaño o la escala de un objeto desde su centro usando gestos
Seleccione el objeto.
Utilizando un dedo de cada mano, presione la pantalla en los extremos opuestos del objeto.
Arrastre los dedos en direcciones opuestas para agrandar el tamaño del objeto.
O bien
Arrastre los dedos acercándolos para reducir el tamaño del objeto.
Para cambiar el tamaño de un objeto desde una esquina o lado usando gestos
Seleccione el objeto.
Con un dedo de cada mano, presione la pantalla en la esquina o lado desde el que desea cambiar el tamaño del objeto.
Arrastre los dedos en direcciones opuestas para agrandar el tamaño del objeto.
O bien
Arrastre los dedos acercándolos para reducir el tamaño del objeto.
Para cambiar de tamaño varios objetos usando gestos
Seleccione los objetos.
Utilizando un dedo de cada mano, presione la pantalla en los extremos opuestos de uno de los objetos.
Arrastre los dedos en direcciones opuestas para agrandar el tamaño del objeto.
O bien
Arrastre los dedos acercándolos para reducir el tamaño del objeto.
Nota
Los objetos se cambian de tamaño desde sus centros independientemente de en qué parte de la pantalla presione.
Puede girar un objeto en una página.
Nota
No se podrá girar un objeto si su posición está bloqueada.
Para girar un objeto
Seleccione el objeto.
Presione la flecha de menú del objeto y, a continuación, seleccione Girar > Arriba/Abajo o Girar > Izquierda/Derecha.
Para girar varios objetos
Seleccione los objetos.
Presione la flecha de menú de alguno de los objetos seleccionados y, a continuación, seleccione Girar > Arriba/Abajo o Girar > Izquierda/Derecha.
Se puede crear un grupo de objetos, que permite interactuar simultáneamente con todos los elementos agrupados. Después de crear un grupo, puede seleccionar, mover, girar o cambiar de tamaño el grupo como si fuera un objeto individual. No obstante, si desea interactuar con un objeto individual de un grupo, debe desagrupar primero los objetos.
Puede agrupar o desagrupar objetos manualmente mediante el menú o el gesto Agitar.
Notas
No se puede utilizar el gesto de agitar con un ratón.
El gesto de agitar solo funciona cuando se ha hecho contacto inicial con la superficie del producto interactivo.
Para agrupar objetos utilizando el menú
Seleccione los objetos.
Presione la flecha de menú de alguno de los objetos seleccionados y, a continuación, seleccione Grupo > Agrupar.
Para desaguar objetos usando el menú
Seleccione el grupo.
Presione la flecha de menú del grupo y, a continuación, seleccione Grupo > Agrupar.
Para agrupar objetos utilizando el gesto de sacudir
Agite el dedo rápidamente tres veces sobre los objetos.
Para desagrupar objetos utilizando el gesto de sacudir
Agite el dedo rápidamente tres veces sobre el grupo.
Si escribe o dibuja varias líneas, el software SMART Notebook combina las líneas en un solo objeto automáticamente. Por ejemplo, si desea escribir las letras de una palabra, SMART Notebook combina las letras individuales, lo que le permite interactuar con la palabra completa. Si desea escribir palabras en la misma línea pero no desea combinarlas, deje un gran espacio entre ellas, utilice distintos rotuladores o coloque brevemente el rotulador en la bandeja de rotuladores antes de escribir otra palabra (sólo pizarras digitales interactivas).
Si el software SMART Notebook combinó líneas que usted desea manipular individualmente, desagrúpelas tal y como se describe anteriormente.
Aunque puede borrar tinta digital, no podrá borrar algunos tipos de objetos, como texto, figuras, líneas rectas, arcos e imágenes. Para quitar estos tipos de objetos, es preciso eliminarlos.
Nota
No se podrá eliminar un objeto si su posición está bloqueada. Para eliminar un objeto bloqueado de una página, debe desbloquearlo.
Para eliminar un objeto
Seleccione el objeto.
Presione la flecha de menú del objeto y luego seleccione Eliminar.
Documentos relacionados |


