Uso de las funciones de objeto avanzadas
Mediante el software SMART Notebook, no solo puede presentar información a los alumnos, sino también involucrarlos en actividades lectivas interactivas.
Puede crear actividades lectivas insertando objetos como figuras, imágenes y tablas, y utilizando funciones como el Creador de actividades y el gesto de ajuste proporcional.
El software SMART Notebook incluye ocho estilos de rotulador Creativos (consulte Escribir, dibujar y borrar tinta digital). Además de estos estilos, puede crear los suyos propios mediante imágenes u objetos sobre la página actualmente seleccionada.
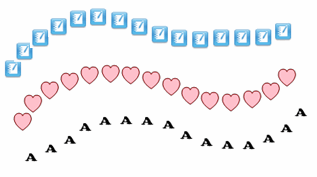
Para crear un rotulador Creativo personalizado mediante una imagen
Presione Rotuladores
 .
.Aparecerán los botones de herramientas de Rotuladores.
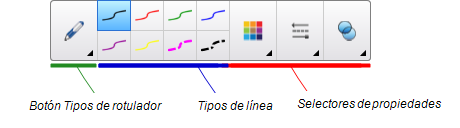
Presione Tipos de rotulador y, a continuación, seleccione Rotulador creativo.
Seleccione un tipo de línea.
Si la pestaña Propiedades no es visible, presione Propiedades
 .
.Presione Estilo de línea.
Seleccione Utilizar una imagen predeterminada como sello.
Haga clic en Examinar.
Aparecerá el cuadro de diálogo Insertar archivo de imagen.
Vaya hasta la imagen que desee utilizar para el estilo de rotulador Creativo y selecciónela.
Presione Abrir.
Escriba o dibuje en tinta digital sobre la página.
Sugerencia
Para continuar utilizando el tipo de línea predeterminado, seleccione Uso del patrón predeterminado.
Si desea guardar su estilo de rotulador Creativo personalizado para usos futuros, presione Guardar propiedades de herramienta. Después podrá restablecer el estilo del rotulador Creativo (consulte Personalización de la barra de herramientas).
Para crear un rotulador Creativo personalizado mediante un objeto
Presione Rotuladores
 .
.Aparecerán los botones de herramientas de Rotuladores.
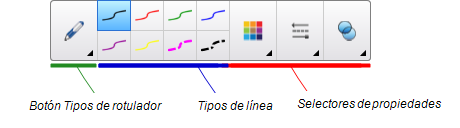
Presione Tipos de rotulador y, a continuación, seleccione Rotulador creativo.
Si la pestaña Propiedades no es visible, presione Propiedades
 .
.Presione Estilo de línea.
Seleccione Utilizar una imagen predeterminada como sello.
Presione Seleccionar objeto y, a continuación, seleccione un objeto de la página.
Escriba o dibuje en tinta digital sobre la página.
Sugerencia
Para continuar utilizando el tipo de línea predeterminado, seleccione Uso del patrón predeterminado.
Si desea guardar su estilo de rotulador Creativo personalizado para usos futuros, presione Guardar propiedades de herramienta. Después podrá restablecer el estilo del rotulador Creativo (consulte Personalización de la barra de herramientas).
Puede vincular cualquier objeto de una página a una página web, a otra página en el archivo, a un archivo en el ordenador o a un adjunto. Un adjunto es una copia de un archivo, un acceso directo a un archivo o un vínculo a una página web que añade a la pestaña adjuntos.
Nota
Puede mostrar indicadores animados de enlaces alrededor de todos los enlaces de una página (consulte Mostrar enlaces).
Para agregar un vínculo a una página web
Seleccione el objeto.
Presione la flecha de menú del objeto y luego seleccione Vincular.
Aparecerá el cuadro de diálogo Insertar vínculo.
Presione Página web y, a continuación, introduzca la dirección web en el cuadro Dirección.
Si desea abrir el vínculo presionando un icono, seleccione Icono de la esquina.
O bien
Si desea abrir el vínculo presionando en cualquier parte del objeto, seleccione Objeto.
Presione Aceptar.
Si ha seleccionado Icono de la esquina, aparecerá el icono
 en la esquina inferior izquierda del objeto.
en la esquina inferior izquierda del objeto.
Para agregar un vínculo a otra página del archivo
Seleccione el objeto.
Presione la flecha de menú del objeto y luego seleccione Vincular.
Aparecerá el cuadro de diálogo Insertar vínculo.
Presione Página de este archivo y, a continuación, seleccione una opción en el área Seleccionar una página.
Si desea abrir el vínculo presionando un icono, seleccione Icono de la esquina.
O bien
Si desea abrir el vínculo presionando en cualquier parte del objeto, seleccione Objeto.
Presione Aceptar.
Si ha seleccionado Icono de la esquina, aparecerá el icono
 en la esquina inferior izquierda del objeto.
en la esquina inferior izquierda del objeto.
Para agregar un vínculo a un archivo del ordenador
Seleccione el objeto.
Presione la flecha de menú del objeto y luego seleccione Vincular.
Aparecerá el cuadro de diálogo Insertar vínculo.
Presione Archivo de este ordenador y, a continuación, escriba la ubicación y el nombre del archivo en el cuadro Archivo.
Si desea adjuntar una copia del archivo, seleccione Copia del archivo.
O bien
Si desea insertar un acceso directo al archivo, seleccione Acceso directo a archivo.
Si desea abrir el vínculo presionando un icono, seleccione Icono de la esquina.
O bien
Si desea abrir el vínculo presionando en cualquier parte del objeto, seleccione Objeto.
Presione Aceptar.
Si ha seleccionado Icono de la esquina, aparecerá el icono
 en la esquina inferior izquierda del objeto.
en la esquina inferior izquierda del objeto.
Para añadir un vínculo a un adjunto
Seleccione el objeto.
Presione la flecha de menú del objeto y luego seleccione Vincular.
Aparecerá el cuadro de diálogo Insertar vínculo.
Presione Adjuntos actuales y, a continuación, seleccione el archivo adjunto de la lista.
Si desea abrir el vínculo presionando un icono, seleccione Icono de la esquina.
O bien
Si desea abrir el vínculo presionando en cualquier parte del objeto, seleccione Objeto.
Presione Aceptar.
Si ha seleccionado Icono de la esquina, aparecerá el icono
 en la esquina inferior izquierda del objeto.
en la esquina inferior izquierda del objeto.
Para eliminar un vínculo
Seleccione el objeto.
Presione la flecha de menú del objeto y luego seleccione Vincular.
Aparecerá el cuadro de diálogo Insertar vínculo.
Presione Eliminar vínculo.
Puede agregar sonido a cualquier objeto (excepto a archivos compatibles con Adobe Flash Player y widgets) adjuntando un archivo de sonido o grabando un sonido mediante un micrófono del ordenador. Puede reproducir el sonido durante la clase si presiona un icono en la esquina del objeto o en el mismo objeto.
Nota
El software SMART Notebook admite el formato de audio MP3.
Para agregar un archivo de sonido a un objeto
Seleccione el objeto.
Presione la flecha de menú del objeto y, a continuación, seleccione Sonido.
Aparece un cuadro de diálogo.
Presione Examinar (para sistemas operativos Windows). Aparecerá el cuadro de diálogo Insertar archivo. Para sistemas operativos OS X, presione Elegir archivo. Aparecerá el cuadro de diálogo Abrir.
Busque y seleccione el archivo de sonido y, a continuación, presione el botón Abrir.
Seleccione Icono de la esquina si desea reproducir el archivo de sonido cuando presiona un icono en la esquina inferior izquierda del objeto.
O bien
Seleccione Objeto si desea reproducir el archivo de sonido cuando presiona en cualquier parte del objeto.
Presione Adjuntar sonido.
Para añadir un sonido grabado a un objeto
Conecte un micrófono al ordenador y enciéndalo.
Seleccione el objeto.
Presione la flecha de menú del objeto y, a continuación, seleccione Sonido.
Aparece un cuadro de diálogo.
Haga clic en Iniciar grabación.
Grabe el sonido con el micrófono.
Importante
El software SMART Notebook dejará de grabar después de un minuto. Por lo tanto, asegúrese de que el sonido no dure más de un minuto.
Haga clic en Detener grabación.
Escriba un nombre para el sonido en el cuadro Nombre de la grabación.
Opcionalmente, puede hacer clic en Vista previa de la grabación para escuchar el sonido antes de agregarlo al objeto.
Seleccione Icono de la esquina si desea reproducir el archivo de sonido cuando presiona un icono en la esquina inferior izquierda del objeto.
O bien
Seleccione Objeto si desea reproducir el archivo de sonido cuando presiona en cualquier parte del objeto.
Presione Adjuntar grabación.
Para eliminar el sonido de un objeto
Seleccione el objeto.
Presione la flecha de menú del objeto y, a continuación, seleccione Sonido.
Aparece un cuadro de diálogo.
Presione Eliminar sonido.
Puede animar un objeto para que vuele hacia una página desde un lado, gire, aparezca gradualmente, encoja y más. Puede configurar la animación para que comience cuando abra una página o cuando presione el objeto.
Para animar un objeto
Seleccione el objeto.
Si la pestaña Propiedades no es visible, presione Propiedades
 .
.Presione Animación de objetos.
Seleccione opciones en las listas desplegables Tipo, Dirección, Velocidad, Sucede y Se repite.
Puede bloquear un objeto para impedir su modificación, movimiento o rotación. Como alternativa, también puede bloquear un objeto pero limitar su movimiento de forma vertical u horizontal, así como permitir más movimientos y la rotación.
Este bloqueo se puede quitar en cualquier momento.
Para bloquear un objeto
Seleccione el objeto.
Presione la flecha de menú del objeto y, a continuación, seleccione Bloqueo > Bloquear posición.
No puede mover, rotar ni modificar el objeto hasta que lo desbloquee.
Nota
Si presiona un objeto bloqueado, aparecerá un icono de candado
 en lugar de una flecha de menú.
en lugar de una flecha de menú.
Para bloquear un objeto pero permitir su desplazamiento
Seleccione el objeto.

Presione la flecha de menú del objeto y, a continuación, seleccione Bloqueo > Permitir desplazamiento.
Puede mover el objeto, pero no puede rotarlo ni modificarlo hasta que lo desbloquee.
Nota
Si presiona un objeto bloqueado, aparecerá un icono de candado
 en lugar de una flecha de menú.
en lugar de una flecha de menú.
Para bloquear un objeto pero permitir su desplazamiento vertical
Seleccione el objeto.
Presione la flecha de menú del objeto y, a continuación, seleccione Bloqueo > Permitir desplazamiento vertical.
Puede mover el objeto verticalmente, pero no puede rotarlo ni modificarlo hasta que lo desbloquee.
Nota
Si presiona un objeto bloqueado, aparecerá un icono de candado
 en lugar de una flecha de menú.
en lugar de una flecha de menú.
Para bloquear un objeto pero permitir su desplazamiento horizontal
Seleccione el objeto.
Presione la flecha de menú del objeto y, a continuación, seleccione Bloqueo > Permitir desplazamiento horizontal.
Puede mover el objeto horizontalmente, pero no puede rotarlo ni modificarlo hasta que lo desbloquee.
Nota
Si presiona un objeto bloqueado, aparecerá un icono de candado
 en lugar de una flecha de menú.
en lugar de una flecha de menú.
Para bloquear un objeto pero permitir su desplazamiento y rotación
Seleccione el objeto.
Presione la flecha de menú del objeto y, a continuación, seleccione Bloqueo > Permitir desplazamiento y giro.
Puede mover y rotar el objeto, pero no puede modificarlo hasta que lo desbloquee.
Nota
Si presiona un objeto bloqueado, aparecerá un icono de candado
 en lugar de una flecha de menú.
en lugar de una flecha de menú.
Para desbloquear un objeto
Seleccione el objeto.
Presione el icono de candado del objeto
 y seleccione Desbloquear.
y seleccione Desbloquear.
Documentos relacionados |