Utiliser les fonctionnalités avancées des objets
À l'aide du logiciel SMART Notebook, vous pouvez non seulement présenter des informations aux élèves, mais aussi les faire participer à des activités pédagogiques interactives.
Vous pouvez créer des activités pédagogiques en insérant des objets comme des formes, des images et des tableaux, et en utilisant des fonctionnalités comme le Créateur d'activité et les commandes tactiles de mise à l'échelle.
Le logiciel SMART Notebook inclut huit styles de crayons créatifs (voir Écrire, dessiner et effacer l'encre numérique). En plus de ces styles, vous pouvez créer vos propres styles à l'aide d'images ou d'objets de la page sélectionnée.
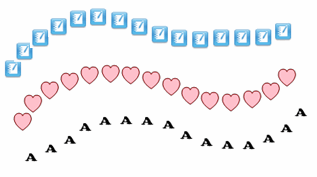
Pour créer un crayon créatif personnalisé à l'aide d'une image
Appuyez sur Crayons
 .
.Les boutons de l'outil Crayon apparaissent.
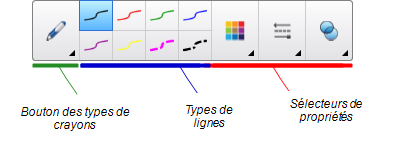
Appuyez sur Types de crayons, puis sélectionnez Crayon créatif.
Sélectionnez un type de ligne.
Si l'onglet Propriétés n'est pas visible, appuyez sur Propriétés
 .
.Appuyez sur Style de ligne.
Sélectionnez Utiliser une image tampon personnalisée.
Cliquez sur Parcourir.
La boîte de dialogue Insérer un fichier image apparaît.
Cherchez l'image que vous voulez utiliser pour le style de crayon créatif et sélectionnez-la.
Appuyez sur Ouvrir.
Écrivez ou dessinez à l'encre numérique sur la page.
Conseil
Pour recommencer à utiliser le type de ligne par défaut, sélectionnez Utiliser le motif par défaut.
Si vous voulez enregistrer votre style de crayon créatif personnalisé pour une utilisation ultérieure, appuyez sur Enregistrer les propriétés de l'outil. Vous pourrez ensuite réinitialiser le style du crayon créatif (voir Personnaliser la barre d'outils).
Pour créer un crayon créatif personnalisé à l'aide d'un objet
Appuyez sur Crayons
 .
.Les boutons de l'outil Crayon apparaissent.
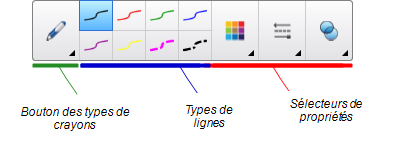
Appuyez sur Types de crayons, puis sélectionnez Crayon créatif.
Si l'onglet Propriétés n'est pas visible, appuyez sur Propriétés
 .
.Appuyez sur Style de ligne.
Sélectionnez Utiliser une image tampon personnalisée.
Appuyez sur Sélectionner un objet, puis sélectionnez un objet sur la page.
Écrivez ou dessinez à l'encre numérique sur la page.
Conseil
Pour recommencer à utiliser le type de ligne par défaut, sélectionnez Utiliser le motif par défaut.
Si vous voulez enregistrer votre style de crayon créatif personnalisé pour une utilisation ultérieure, appuyez sur Enregistrer les propriétés de l'outil. Vous pourrez ensuite réinitialiser le style du crayon créatif (voir Personnaliser la barre d'outils).
Vous pouvez lier un objet d'une page à une page Web, à une autre page du fichier, à un fichier sur votre ordinateur ou à une pièce jointe. Une pièce jointe est une copie d'un fichier, un raccourci vers un fichier ou un lien vers une page Web que vous ajoutez à l'onglet Pièces jointes.
Remarque
Vous pouvez afficher des indicateurs de lien animés autour de tous les liens d'une page (voir Afficher des liens).
Pour ajouter un lien vers une page Web
Sélectionnez l'objet.
Appuyez sur la flèche de menu de l'objet, puis sélectionnez Lien.
La boîte de dialogue Insérer un lien apparaît.
Appuyez sur Page Web, puis saisissez l'adresse Internet dans la case Adresse.
Si vous voulez ouvrir le lien en appuyant sur une icône, sélectionnez Icône de coin.
OU
Si vous voulez ouvrir le lien en appuyant n'importe où sur l'objet, sélectionnez Objet.
Appuyez sur OK.
Si vous avez sélectionné Icône de coin, l'icône
 apparaît dans le coin inférieur gauche de l'objet.
apparaît dans le coin inférieur gauche de l'objet.
Pour ajouter un lien vers une autre page du fichier
Sélectionnez l'objet.
Appuyez sur la flèche de menu de l'objet, puis sélectionnez Lien.
La boîte de dialogue Insérer un lien apparaît.
Appuyez sur Page dans ce fichier, puis sélectionnez une option dans la zone Sélectionner une page.
Si vous voulez ouvrir le lien en appuyant sur une icône, sélectionnez Icône de coin.
OU
Si vous voulez ouvrir le lien en appuyant n'importe où sur l'objet, sélectionnez Objet.
Appuyez sur OK.
Si vous avez sélectionné Icône de coin, l'icône
 apparaît dans le coin inférieur gauche de l'objet.
apparaît dans le coin inférieur gauche de l'objet.
Pour ajouter un lien vers un fichier de votre ordinateur
Sélectionnez l'objet.
Appuyez sur la flèche de menu de l'objet, puis sélectionnez Lien.
La boîte de dialogue Insérer un lien apparaît.
Appuyez sur Fichier sur cet ordinateur, puis saisissez l'emplacement et le nom du fichier dans la case Fichier.
Si vous voulez joindre une copie du fichier, sélectionnez Copie de fichier.
OU
Si vous voulez insérer un raccourci vers le fichier, sélectionnez Raccourci vers un fichier.
Si vous voulez ouvrir le lien en appuyant sur une icône, sélectionnez Icône de coin.
OU
Si vous voulez ouvrir le lien en appuyant n'importe où sur l'objet, sélectionnez Objet.
Appuyez sur OK.
Si vous avez sélectionné Icône de coin, l'icône
 apparaît dans le coin inférieur gauche de l'objet.
apparaît dans le coin inférieur gauche de l'objet.
Pour ajouter un lien à une pièce jointe
Sélectionnez l'objet.
Appuyez sur la flèche de menu de l'objet, puis sélectionnez Lien.
La boîte de dialogue Insérer un lien apparaît.
Appuyez sur Pièces jointes actuelles, puis sélectionnez la pièce jointe dans la liste.
Si vous voulez ouvrir le lien en appuyant sur une icône, sélectionnez Icône de coin.
OU
Si vous voulez ouvrir le lien en appuyant n'importe où sur l'objet, sélectionnez Objet.
Appuyez sur OK.
Si vous avez sélectionné Icône de coin, l'icône
 apparaît dans le coin inférieur gauche de l'objet.
apparaît dans le coin inférieur gauche de l'objet.
Pour supprimer un lien
Sélectionnez l'objet.
Appuyez sur la flèche de menu de l'objet, puis sélectionnez Lien.
La boîte de dialogue Insérer un lien apparaît.
Appuyez sur Supprimer le lien.
Vous pouvez ajouter un son à n'importe quel objet (sauf aux fichiers et aux widgets compatibles avec Adobe Flash Player) en joignant un fichier son ou en enregistrant un son à l'aide du microphone de l'ordinateur. Vous pouvez lire le son durant la leçon en appuyant sur une icône située dans le coin de l'objet ou sur l'objet lui-même.
Remarque
Le logiciel SMART Notebook prend en charge le format audio MP3.
Pour ajouter un fichier son à un objet
Sélectionnez l'objet.
Appuyez sur la flèche de menu de l'objet, puis sélectionnez Son.
Une boîte de dialogue apparaît.
Appuyez sur Parcourir (pour les systèmes d'exploitation Windows). La boîte de dialogue Insérer un fichier apparaît. Pour les systèmes d'exploitation OS X, appuyez sur Choisir un fichier. La boîte de dialogue Ouvrir apparaît.
Naviguez jusqu'au fichier audio, sélectionnez-le, puis appuyez sur Ouvrir.
Sélectionnez Icône de coin si vous voulez lire le fichier audio lorsque vous appuyez sur une icône dans le coin inférieur gauche de l'objet.
OU
Sélectionnez Objet si vous voulez lire le fichier audio lorsque vous appuyez n'importe où sur l'objet.
Appuyez sur Joindre un son.
Pour ajouter un son enregistré à un objet
Branchez un microphone à votre ordinateur et allumez-le.
Sélectionnez l'objet.
Appuyez sur la flèche de menu de l'objet, puis sélectionnez Son.
Une boîte de dialogue apparaît.
Cliquez sur Démarrer l'enregistrement.
Enregistrez le son à l'aide du microphone.
Important
Le logiciel SMART Notebook arrête l'enregistrement après une minute. Par conséquent, assurez-vous que le son ne dure pas plus d'une minute.
Cliquez sur Arrêter l'enregistrement.
Saisissez un nom pour le son dans la case Nom de l'enregistrement.
Vous pouvez aussi cliquer sur Afficher un aperçu de l'enregistrement pour écouter le son avant de l'ajouter à l'objet.
Sélectionnez Icône de coin si vous voulez lire le fichier audio lorsque vous appuyez sur une icône dans le coin inférieur gauche de l'objet.
OU
Sélectionnez Objet si vous voulez lire le fichier audio lorsque vous appuyez n'importe où sur l'objet.
Appuyez sur Joindre un enregistrement.
Pour supprimer un son d'un objet
Sélectionnez l'objet.
Appuyez sur la flèche de menu de l'objet, puis sélectionnez Son.
Une boîte de dialogue apparaît.
Appuyez sur Supprimer le son.
Vous pouvez animer un objet pour qu'il entre sur la page en volant à partir du bord, qu'il tournoie, qu'il s'estompe, qu'il rapetisse et bien plus encore. Vous pouvez paramétrer l'animation pour qu'elle démarre lorsque vous ouvrez une page ou lorsque vous appuyez sur l'objet.
Pour animer un objet
Sélectionnez l'objet.
Si l'onglet Propriétés n'est pas visible, appuyez sur Propriétés
 .
.Appuyez sur Animation de l'objet.
Sélectionnez des options dans les listes déroulantes Type, Direction, Vitesse, Se produit et Se répète.
Vous pouvez verrouiller un objet afin d'empêcher qu'on le modifie, qu'on le déplace ou qu'on le fasse pivoter. Vous pouvez également verrouiller un objet tout en autorisant les déplacements verticaux ou horizontaux, ou en autorisant plus de mouvements et les rotations.
Vous pouvez à tout moment supprimer ce verrouillage.
Pour verrouiller un objet
Sélectionnez l'objet.
Appuyez sur la flèche de menu de l'objet, puis sélectionnez Verrouiller > Verrouiller en place.
Vous ne pourrez pas déplacer, faire pivoter ni modifier l'objet si vous ne le déverrouillez pas.
Remarque
Si vous appuyez sur un objet verrouillé, une icône en forme de cadenas
 apparaît au lieu d'une flèche de menu.
apparaît au lieu d'une flèche de menu.
Pour verrouiller un objet tout en autorisant les déplacements
Sélectionnez l'objet.

Appuyez sur la flèche de menu de l'objet, puis sélectionnez Verrouiller > Autoriser les déplacements.
Vous pouvez déplacer l'objet mais vous ne pouvez pas le faire pivoter ni le modifier si vous ne le déverrouillez pas.
Remarque
Si vous appuyez sur un objet verrouillé, une icône en forme de cadenas
 apparaît au lieu d'une flèche de menu.
apparaît au lieu d'une flèche de menu.
Pour verrouiller un objet tout en autorisant les déplacements verticaux
Sélectionnez l'objet.
Appuyez sur la flèche de menu de l'objet, puis sélectionnez Verrouiller > Autoriser les déplacements verticaux.
Vous pouvez déplacer l'objet verticalement, mais vous ne pouvez pas le faire pivoter ni le modifier si vous ne le déverrouillez pas.
Remarque
Si vous appuyez sur un objet verrouillé, une icône en forme de cadenas
 apparaît au lieu d'une flèche de menu.
apparaît au lieu d'une flèche de menu.
Pour verrouiller un objet tout en autorisant les déplacements horizontaux
Sélectionnez l'objet.
Appuyez sur la flèche de menu de l'objet, puis sélectionnez Verrouiller > Autoriser les déplacements horizontaux.
Vous pouvez déplacer l'objet horizontalement, mais vous ne pouvez pas le faire pivoter ni le modifier si vous ne le déverrouillez pas.
Remarque
Si vous appuyez sur un objet verrouillé, une icône en forme de cadenas
 apparaît au lieu d'une flèche de menu.
apparaît au lieu d'une flèche de menu.
Pour verrouiller un objet tout en autorisant les déplacements et les rotations
Sélectionnez l'objet.
Appuyez sur la flèche de menu de l'objet, puis sélectionnez Verrouiller > Autoriser les déplacements et les rotations.
Vous pouvez déplacer et faire pivoter l'objet, mais vous ne pouvez pas le modifier si vous ne le déverrouillez pas.
Remarque
Si vous appuyez sur un objet verrouillé, une icône en forme de cadenas
 apparaît au lieu d'une flèche de menu.
apparaît au lieu d'une flèche de menu.
Pour déverrouiller un objet
Sélectionnez l'objet.
Appuyez sur l'icône de verrouillage de l'objet
 , puis sélectionnez Déverrouiller.
, puis sélectionnez Déverrouiller.