Escribir, dibujar y borrar tinta digital
La tinta digital es texto u objetos creados a mano alzada utilizando los rotuladores de su pantalla interactiva o las herramientas de Rotuladores de SMART Notebook. Escribir o dibujar con tinta digital le permite agregar contenido rápidamente a sus archivos del software SMART Notebook ya sea creando los archivos o al presentarlos a los alumnos.
Después de crear la tinta digital, puede borrarla.
La forma más sencilla de escribir o dibujar en tinta digital es utilizar el rotulador/es de la pantalla interactiva.
También puede crear objetos a mano alzada con la herramienta Rotuladores. La herramienta Rotuladores le permite escribir o dibujar con tinta digital utilizando los siguientes cinco tipos de rotuladores:
Tipo de rotulador | Finalidad y ejemplo | Notas |
|---|---|---|
| Escriba o dibuje con tinta digital en una gran variedad de colores y estilos de línea.  | Se puede usar el Rotulador estándar para la mayoría de aplicaciones de escritura. |
| Escriba o dibuje con tinta digital, como lo haría con el rotulador Estándar, pero con líneas de diferente grosor.  | El tipo de rotulador Caligráfico es útil para enseñar a escribir a los alumnos. |
| Escriba o dibuje con tinta digital a modo de lápiz de cera. 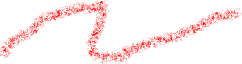 | El tipo de rotulador Lápiz de cera está diseñado para trabajo artístico como pintar, colorear imágenes y otras tareas que son son escribir. |
| Destaque texto y otros objetos. 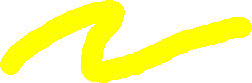 | Utilice el rotulador Marcador para añadir énfasis al texto. |
| Escriba notas que se convierten automáticamente en texto editable.  | Puede editar el texto mientras trabaja sin necesidad de tocar el teclado. |
| Agregue elementos coloridos a sus presentaciones. 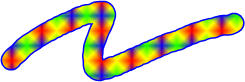 | Puede crear estios de rotulador Creativo personalizado (consulte Crear estilos de rotulador creativo personalizados). |
| Escriba o dibuje con tinta digital como si fuera pintura. 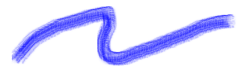 | El tipo de rotulador pincel está diseñado para trabajo artístico como pintar, colorear imágenes y otras tareas que son son escribir. |
| Escriba o dibuje con tinta digital que se desvanece después de algunos segundos. | También puede utilizar el Rotulador mágico para abrir una ventana de ampliación o una ventana de reflector (consulte Uso del Rotulador mágico). |
| Dibuje una gran variedad de figuras con tinta digital. | Se pueden dibujar círculos, óvalos, cuadrados, rectángulos, triángulos y arcos (consulte Creación de figuras con la herramienta Rotulador de reconocimiento de figuras ). |
Para escribir o dibujar con tinta digital
Presione Rotuladores
 .
.Aparecerán los botones de herramientas de Rotuladores.
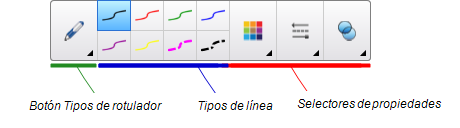
Presione Tipos de rotulador y, a continuación, seleccione un tipo de rotulador.
Seleccione un tipo de línea.
Opcionalmente, también puede personalizar el tipo de línea utilizando los selectores de propiedades.
Nota
También puede personalizar el tipo de línea mediante la pestaña Propiedades (consulte Cambiar las propiedades de objetos).
Escriba o dibuje en tinta digital sobre la página.
Sugerencias
No apoye el codo ni la palma de la mano sobre la superficie del producto interactivo mientras escribe o dibuja.
Si escribe o dibuja varias líneas, el software SMART Notebook combina las líneas en un solo objeto automáticamente. Por ejemplo, si desea escribir las letras de una palabra, SMART Notebook combina las letras individuales, lo que le permite interactuar con la palabra completa. Si desea escribir palabras en la misma línea pero no desea combinarlas, deje un gran espacio entre ellas, utilice distintos rotuladores o coloque brevemente el rotulador en la bandeja de rotuladores antes de escribir otra palabra (sólo pizarras digitales interactivas).
Para escribir en diagonal, escriba en línea recta y luego gire el texto.
Si desea escribir en letras pequeñas, escriba letras grandes y luego reduzca su tamaño (consulte Cambiar el tamaño de los objetos ).
Puede rellenar áreas que haya rodeado con tinta digital.
Puede borrar tinta digital de la pantalla interactiva utilizando el borrador o el gesto de borrado. Si va a borrar tinta digital de una página de archivo .notebook, también puede borrar objetos utilizando la herramienta Borrador.
Nota
Aunque puede borrar tinta digital, no podrá borrar algunos tipos de objetos, como texto, figuras, líneas rectas, arcos e imágenes. Para eliminar estos tipos de objetos, es preciso eliminarlos.
Para borrar la tinta digital
Presione Borrador
 y, a continuación, seleccione un tipo de borrador.
y, a continuación, seleccione un tipo de borrador.Borre la tinta digital.
Documentos relacionados |
 Estándar
Estándar Caligráfico
Caligráfico Lápiz de color
Lápiz de color Marcador
Marcador Texto
Texto Creativo
Creativo Pincel
Pincel Mágico
Mágico Reconocimiento de figuras
Reconocimiento de figuras