Verwenden von erweiterten Objektfunktionen
Mit der SMART Notebook Software können Sie Ihren Schülern nicht nur Informationen zeigen, Sie können sie auch an spannenden interaktiven Unterrichtsaufgaben teilhaben lassen.
Sie können Unterrichtsaufgaben erstellen, indem Sie Objekte, wie Formen, Bilder und Tabellen, einfügen und Funktionen nutzen, wie den Activity Builder und die Skaliergeste.
Die SMART Notebook Software enthält acht Kreativstifttypen (siehe Schreiben, Zeichnen mit und Löschen von digitaler Tinte). Zusätzlich zu diesen Stilen können Sie auch, unter Verwendung von Bildern oder Objekten auf der aktuell ausgewählten Seite, Ihre eigenen Stile erstellen.
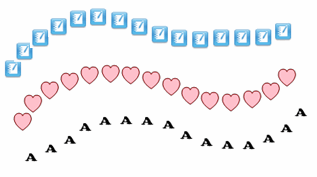
So erstellen Sie einen eigenen Kreativstift mit einem Bild:
Drücken Sie auf Stifte
 .
.Die Schaltflächen des Stiftwerkzeugs werden eingeblendet.
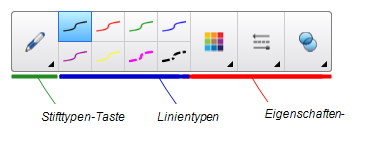
Drücken Sie auf Stifttypen und wählen Sie dann Kreativstift aus.
Wählen Sie einen Linientyp.
Wenn die Registerkarte Eigenschaften nicht sichtbar ist, drücken Sie auf Eigenschaften
 .
.Drücken Sie auf Linienstil.
Wählen Sie Benutzerdefiniertes Stempelbild verwenden aus.
Klicken Sie auf Durchsuchen.
Das Dialogfeld Bilddatei einfügen wird geöffnet.
Navigieren Sie zu dem gewünschten Bild, das Sie für den Kreativstift-Stil verwenden möchten.
Drücken Sie auf Öffnen.
Schreiben oder zeichnen Sie mit digitaler Tinte auf der Seite.
Tipp
Um wieder zum Standardlinientyp zurückzukehren, wählen Sie Standardmuster verwenden aus.
Wenn Sie Ihren selbst erstellen Kreativstiftstil für eine künftige Verwendung speichern wollen, drücken Sie auf Werkzeugeigenschaften speichern. Den Kreativstiftstil können Sie zu einem späteren Zeitpunkt wieder zurücksetzen (siehe Anpassen der Werkzeugleiste).
So erstellen Sie einen eigenen Kreativstift mit einem Objekt:
Drücken Sie auf Stifte
 .
.Die Schaltflächen des Stiftwerkzeugs werden eingeblendet.
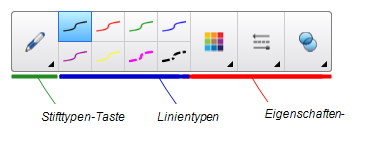
Drücken Sie auf Stifttypen und wählen Sie dann Kreativstift aus.
Wenn die Registerkarte Eigenschaften nicht sichtbar ist, drücken Sie auf Eigenschaften
 .
.Drücken Sie auf Linienstil.
Wählen Sie Benutzerdefiniertes Stempelbild verwenden aus.
Drücken Sie auf Objekt auswählen und wählen Sie dann ein Objekt auf der Seite aus.
Schreiben oder zeichnen Sie mit digitaler Tinte auf der Seite.
Tipp
Um wieder zum Standardlinientyp zurückzukehren, wählen Sie Standardmuster verwenden aus.
Wenn Sie Ihren selbst erstellen Kreativstiftstil für eine künftige Verwendung speichern wollen, drücken Sie auf Werkzeugeigenschaften speichern. Den Kreativstiftstil können Sie zu einem späteren Zeitpunkt wieder zurücksetzen (siehe Anpassen der Werkzeugleiste).
Sie können jedes Objekt auf einer Seite mit einer Internetseite, einer anderen Seite in der Datei, einer Datei auf Ihrem Computer oder einem Anhang verlinken. Ein Anhang ist eine Kopie einer Datei, eine Dateiverknüpfung oder eine Verknüpfung zu einer Internetseite, den Sie der Registerkarte Anhänge anfügen.
Hinweis
Sie können animierte Verknüpfungsanzeigen um alle Verknüpfungen auf einer Seite darstellen (siehe Anzeigen von Links).
So hängen Sie eine Verknüpfung zu einer Internetseite an:
Wählen Sie das Objekt aus.
Drücken Sie auf den Menüpfeil des Objekts und wählen Sie dann Verknüpfung.
Das Dialogfeld Link einfügen wird geöffnet.
Drücken Sie auf Internetseite und geben Sie dann die Internetadresse in das Feld Adresse ein.
Wenn Sie die Verknüpfung durch Drücken auf ein Symbol öffnen wollen, wählen Sie Ecksymbol.
ODER
Wenn Sie den Link durch Drücken an einer beliebigen Stelle im Objekt öffnen wollen, wählen Sie Objekt.
Drücken Sie auf OK.
Wenn Sie Ecksymbol gewählt haben, wird das Symbol
 in der unteren linken Objektecke angezeigt.
in der unteren linken Objektecke angezeigt.
So fügen Sie eine Verknüpfung zu einer anderen Seite in der Datei hinzu:
Wählen Sie das Objekt aus.
Drücken Sie auf den Menüpfeil des Objekts und wählen Sie dann Verknüpfung.
Das Dialogfeld Link einfügen wird geöffnet.
Drücken Sie auf Seite in dieser Datei und wählen Sie dann eine Option im Bereich Seite auswählen aus.
Wenn Sie die Verknüpfung durch Drücken auf ein Symbol öffnen wollen, wählen Sie Ecksymbol.
ODER
Wenn Sie den Link durch Drücken an einer beliebigen Stelle im Objekt öffnen wollen, wählen Sie Objekt.
Drücken Sie auf OK.
Wenn Sie Ecksymbol gewählt haben, wird das Symbol
 in der unteren linken Objektecke angezeigt.
in der unteren linken Objektecke angezeigt.
So fügen Sie eine Verknüpfung zu einer Datei auf Ihrem Computer hinzu:
Wählen Sie das Objekt aus.
Drücken Sie auf den Menüpfeil des Objekts und wählen Sie dann Verknüpfung.
Das Dialogfeld Link einfügen wird geöffnet.
Drücken Sie auf Datei auf diesem Computer und geben Sie dann den Speicherort und den Namen der Datei in das Feld Datei ein.
Wenn Sie eine Kopie der Datei anhängen möchten, wählen Sie Kopie der Datei aus.
ODER
Wenn Sie eine Verknüpfung in die Datei einfügen möchten, wählen Sie Kurzbefehl für Datei aus.
Wenn Sie die Verknüpfung durch Drücken auf ein Symbol öffnen wollen, wählen Sie Ecksymbol.
ODER
Wenn Sie den Link durch Drücken an einer beliebigen Stelle im Objekt öffnen wollen, wählen Sie Objekt.
Drücken Sie auf OK.
Wenn Sie Ecksymbol gewählt haben, wird das Symbol
 in der unteren linken Objektecke angezeigt.
in der unteren linken Objektecke angezeigt.
So fügen Sie eine Verknüpfung zu einem Anhang hinzu:
Wählen Sie das Objekt aus.
Drücken Sie auf den Menüpfeil des Objekts und wählen Sie dann Verknüpfung.
Das Dialogfeld Link einfügen wird geöffnet.
Drücken Sie auf Aktuelle Anhänge und wählen Sie dann den Anhang aus der Liste aus.
Wenn Sie die Verknüpfung durch Drücken auf ein Symbol öffnen wollen, wählen Sie Ecksymbol.
ODER
Wenn Sie den Link durch Drücken an einer beliebigen Stelle im Objekt öffnen wollen, wählen Sie Objekt.
Drücken Sie auf OK.
Wenn Sie Ecksymbol gewählt haben, wird das Symbol
 in der unteren linken Objektecke angezeigt.
in der unteren linken Objektecke angezeigt.
So entfernen Sie eine Verknüpfung:
Wählen Sie das Objekt aus.
Drücken Sie auf den Menüpfeil des Objekts und wählen Sie dann Verknüpfung.
Das Dialogfeld Link einfügen wird geöffnet.
Drücken Sie auf Verknüpfung entfernen.
Sie können jedem Objekt Sound hinzufügen (außer zu Adobe Flash Player-kompatiblen Dateien und Widgets), indem Sie eine Sounddatei anfügen oder Sound mithilfe eines Computermikrofons aufnehmen. Sie können den Sound während des Unterrichts wiedergeben, indem Sie auf ein Symbol in der Ecke des Objekts oder auf das Objekt selber drücken.
Hinweis
Die SMART Notebook Software unterstützt das MP3-Audioformat.
So fügen Sie eine Audio-Datei zu einem Objekt hinzu:
Wählen Sie das Objekt aus.
Drücken Sie auf den Menüpfeil des Objekts und wählen Sie dann Töne.
Ein Dialogfeld wird geöffnet.
Drücken Sie Durchsuchen (für Windows-Betriebssysteme). Das Dialogfeld Datei einfügen wird geöffnet. Für OS X-Betriebssysteme drücken Sie auf Datei auswählen. Das Dialogfeld Öffnen wird angezeigt.
Navigieren Sie zur Sound-Datei, wählen Sie sie aus und drücken Sie dann auf Öffnen.
Wählen Sie Ecksymbol aus, wenn Sie die Audiodatei beim Drücken auf ein Symbol in der unteren linken Ecke des Objekts wiedergeben wollen.
ODER
Wählen Sie Objekt aus, wenn Sie die Sound-Datei beim Drücken an eine beliebige Stelle auf dem Objekt wiedergeben wollen.
Drücken Sie auf Sound beifügen.
So fügen Sie einen aufgenommenen Sound zu einem Objekt hinzu:
Schließen Sie ein Mikrofon an Ihrem Computer an und schalten Sie es ein.
Wählen Sie das Objekt aus.
Drücken Sie auf den Menüpfeil des Objekts und wählen Sie dann Töne.
Ein Dialogfeld wird geöffnet.
Klicken Sie auf Aufnahme starten.
Zeichnen Sie den Sound mit dem Mikrofon auf.
Wichtig
Die SMART Notebook Software beendet die Aufnahme nach einer Minute. Stellen Sie daher sicher, dass der Sound maximal eine Minute lang ist.
Klicken Sie auf Aufnahme beenden.
Geben Sie in das Feld Bezeichnung der Aufnahme einen Namen für den Sound ein.
Klicken Sie optional auf Vorschau – Aufnahme, um sich den Sound anzuhören, bevor Sie ihn zum Objekt hinzufügen.
Wählen Sie Ecksymbol aus, wenn Sie die Audiodatei beim Drücken auf ein Symbol in der unteren linken Ecke des Objekts wiedergeben wollen.
ODER
Wählen Sie Objekt aus, wenn Sie die Sound-Datei beim Drücken an eine beliebige Stelle auf dem Objekt wiedergeben wollen.
Drücken Sie auf Aufnahme anhängen.
So entfernen Sie ein Flag von einem Objekt
Wählen Sie das Objekt aus.
Drücken Sie auf den Menüpfeil des Objekts und wählen Sie dann Töne.
Ein Dialogfeld wird geöffnet.
Drücken Sie auf Sound entfernen.
Sie können ein Objekt animieren, von der Seite auf eine Seite zu fliegen, sich zu drehen, eingeblendet zu werden, zu schrumpfen uvm. Sie können die Animation so einstellen, dass sie startet, wenn Sie eine Seite öffnen oder wenn Sie das Objekt drücken.
So animieren Sie ein Objekt:
Wählen Sie das Objekt aus.
Wenn die Registerkarte Eigenschaften nicht sichtbar ist, drücken Sie auf Eigenschaften
 .
.Drücken Sie auf Objekt-Animation.
Wählen Sie Optionen aus den Dropdown-Listen Typ, Anweisung, Geschwindigkeit, Häufigkeit und Wiederholungen aus.
Sie können ein Objekt verankern, um dessen Änderung, Verschiebung oder Drehung zu verhindern. Alternativ können Sie ein Objekt verankern, aber dessen vertikale oder horizontale Verschiebung begrenzen oder dessen weitere Verschiebung und Drehung zulassen.
Sie können diese Verankerung jederzeit wieder aufheben.
So verankern Sie ein Objekt:
Wählen Sie das Objekt aus.
Drücken Sie auf den Menüpfeil des Objekts und wählen Sie dann Verankern > Verankern aus.
Sie können das Objekt ohne die Aufhebung der Verankerung weder verschieben, drehen noch ändern.
Hinweis
Wenn Sie auf ein verankertes Objekt drücken, wird statt des Menüpfeils ein Verankerungssymbol
 angezeigt.
angezeigt.
So verankern Sie sie ein Objekt, lassen Sie dessen Verschiebung jedoch zu:
Wählen Sie das Objekt aus.

Drücken Sie auf den Menüpfeil des Objekts und wählen Sie dann Verankern > Verschieben zulassen aus.
Sie können das Objekt verschieben, es jedoch ohne die Aufhebung der Verankerung weder drehen noch ändern.
Hinweis
Wenn Sie auf ein verankertes Objekt drücken, wird statt des Menüpfeils ein Verankerungssymbol
 angezeigt.
angezeigt.
So verankern Sie sie ein Objekt, lassen dessen vertikale Verschiebung jedoch zu:
Wählen Sie das Objekt aus.
Drücken Sie auf den Menüpfeil des Objekts und wählen Sie dann Verankern > Vertikales Verschieben zulassen aus.
Sie können das Objekt vertikal verschieben, es jedoch ohne die Aufhebung der Verankerung weder drehen noch ändern.
Hinweis
Wenn Sie auf ein verankertes Objekt drücken, wird statt des Menüpfeils ein Verankerungssymbol
 angezeigt.
angezeigt.
So verankern Sie sie ein Objekt, lassen dessen horizontale Verschiebung jedoch zu
Wählen Sie das Objekt aus.
Drücken Sie auf den Menüpfeil des Objekts und wählen Sie dann Verankern > Horizontales Verschieben zulassen aus.
Sie können das Objekt horizontal verschieben, es jedoch ohne die Aufhebung der Verankerung weder drehen noch ändern.
Hinweis
Wenn Sie auf ein verankertes Objekt drücken, wird statt des Menüpfeils ein Verankerungssymbol
 angezeigt.
angezeigt.
So verankern Sie ein Objekt, lassen Sie dessen Verschiebung und Drehung jedoch zu:
Wählen Sie das Objekt aus.
Drücken Sie auf den Menüpfeil des Objekts und wählen Sie dann Verankern > Verschieben und Drehen zulassen aus.
Sie können das Objekt verschieben und drehen, es jedoch ohne die Aufhebung der Verankerung nicht ändern.
Hinweis
Wenn Sie auf ein verankertes Objekt drücken, wird statt des Menüpfeils ein Verankerungssymbol
 angezeigt.
angezeigt.
So heben Sie die Verankerung eines Objekts auf:
Wählen Sie das Objekt aus.
Drücken Sie auf das Verankerungssymbol
 des Objekts und wählen Sie dann Verankerung aufheben aus.
des Objekts und wählen Sie dann Verankerung aufheben aus.
Verwandte Dokumente |