Añadir imágenes
Añadir imágenes a la página usando los siguientes métodos:
Sugerencia
Cambiar las preferencias de imágenes de SMART Notebook para mejorar el rendimiento de los archivos .notebook para que los archivos .notebook se abran y funcionen más rápidamente. Consultar Establecer preferencias de imagen para reducir el tamaño de archivo.
Después de añadir una imagen, puede hacer lo siguiente con la imagen:
Si tiene una imagen guardada en el ordenador, puede añadirla mediante el menú Notebook.
Añadir una imagen guardada en el ordenador
En el menú de Notebook, seleccione Insertar
imagen.
Busque y seleccione la imagen que desea utilizar.
Haga clic en Abrir.
La imagen se añade a la página.
La pestaña de galería proporciona acceso a una colección de miles de imágenes, contenido multimedia y mucho más, organizada en categorías específicas por tema. Busque una imagen en la ficha Galería y arrástrela a la página de Notebook para añadirla.
Añadir la imagen a la pestaña de galería
Examine o busque la imagen.
Haga clic y arrastre la imagen a la página de Notebook.
Use el complemento Búsqueda web de imágenes para buscar imágenes libres de derechos en Internet para usar en sus clases.
Sugerencia
¿No ve este complemento? Asegúrese de que está activado.
Añadir una imagen usando la búsqueda de imágenes
Abrir la pestaña de Complementos
 y pulse Búsqueda web de imágenes.
y pulse Búsqueda web de imágenes.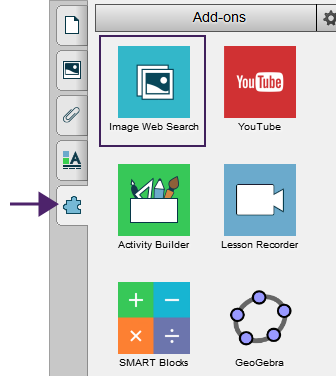
Seleccione esta opción para buscar imágenes o clip art.
Escriba un término de búsqueda para la imagen que está buscando y después pulse Buscar
 .
.En la página de resultados, seleccione la imagen que quiere y arrástrela a la página de Notebook para añadirla.
Si sus archivos .notebook contienen imágenes grandes (de más de 1MB de tamaño), puede que los archivos se abran y se ejecuten despacio. Puede reducir el tamaño del archivo de imagen sin tener que reducir la calidad demasiado. Como resultado, el tamaño general de sus archivos .notebook será menor y los archivos se abrirán y se ejecutarán más rápidamente.
Para definir las preferencias de optimización de imagen
Seleccione Editar
Preferencias (para sistemas operativos Windows). Aparecerá el cuadro de diálogo Preferencias de SMART Notebook. Para los sistemas operativos macOS, seleccione Notebook
Preferencias. Aparece un cuadro de diálogo.
Haga clic en Valores predeterminados.
Seleccione una de las siguientes opciones en la lista desplegable Optimización de imagen:
Preguntar cada vez que inserte una imagen grande para tener la opción de reducir el tamaño de imágenes grandes o no hacerlo al insertarlas.
No cambiar nunca la resolución de imágenes insertadas para no reducir nunca el tamaño de imágenes grandes al insertarlas.
Cambiar siempre la resolución de imagen a un tamaño de archivo optimizado para reducir siempre el tamaño de imágenes grandes al insertarlas.
Haga clic en Aceptar.
Si seleccionó Preguntar cada vez que inserte una imagen grande en la lista desplegable Optimización de imagen, podrá reducir manualmente el tamaño de imágenes grandes cuando las inserte después en su archivo.
Para reducir el tamaño de una imagen grande al insertarla en un archivo
Inserte la imagen.
Después de pulsar en Abrir, aparece el cuadro de diálogo Optimización de imagen.
Presione Optimizar para reducir el tamaño de archivo de la imagen.
O bien
Presione Mantener resolución para no reducir el tamaño de archivo de la imagen.
Notas
Al insertar un archivo BMP, el software SMART Notebook convierte el archivo a formato PNG internamente. Esta conversión reduce el tamaño del archivo. Como resultado, es posible que no tenga que exportar una versión optimizada del archivo .notebook (consulte Exportar archivos optimizados) incluso si el archivo BMP es superior a 1 MB.
El software SMART Notebook reduce automáticamente el tamaño de archivos de imágenes de más de 5 MB o 5 megapíxeles independientemente de la opción que elija.
Para reducir el tamaño de una imagen grande después de insertarla en un archivo
Seleccione la imagen.
Presione la flecha de menú de la imagen y, a continuación, seleccione Optimización de imagen.
Aparecerá el cuadro de diálogo Optimización de imagen.
Haga clic en Optimizar.
Si tiene archivos existentes que contienen imágenes grandes o si elige No cambiar nunca la resolución de imágenes insertadas en la lista desplegable Optimización de imagen, podrá exportar versiones optimizadas de sus archivos que contengan imágenes reducidas. Esto es especialmente útil cuando necesita presentar un archivo .notebook en un ordenador más antiguo o menos potente.
Para exportar un archivo optimizado
Seleccione Archivo
Exportar como
Archivo SMART Notebook optimizado para . Aparece un cuadro de diálogo.
Vaya hasta donde desee guardar el nuevo archivo.
Para sistemas operativos Windows, escriba un nombre para el archivo en el cuadro Nombre de archivo. Para sistemas operativos macOS, escriba un nombre para el archivo en el cuadro Guardar como.
Haga clic en Guardar.