Ajouter des images
Ajoutez des images à la page à l'aide des méthodes suivantes :
Conseil
Modifiez les préférences d'image de SMART Notebook pour améliorer les performances des fichiers .notebook de manière à ce que vos fichiers .notebook s'ouvrent et se ferment plus rapidement. Voir Paramétrer les préférences des images pour réduire la taille de fichier.
Après avoir ajouté une image, vous pouvez effectuer les opérations suivantes avec elle :
Si vous avez enregistré une image sur l'ordinateur, vous pouvez l'ajouter à l'aide du menu Notebook.
Pour ajouter une image enregistrée sur l'ordinateur
Dans le menu Notebook, sélectionnez Insérer
Image.
Naviguez jusqu'à l'image que vous voulez ajouter et sélectionnez-la.
Cliquez sur Ouvrir.
L'image est ajoutée à la page.
L'onglet Galerie permet d'accéder à une collection de milliers d'images, d'objets multimédias et bien plus encore, organisés en catégories liées à des sujets spécifiques. Cherchez une image dans l'onglet Galerie, puis faites-la glisser jusqu'à la page Notebook pour l'ajouter.
Pour ajouter une image à partir de l'onglet Galerie
Cherchez une image ou naviguez jusqu'à elle.
Cliquez sur l'image et faites-la glisser jusqu'à la page Notebook.
Utilisez le module complémentaire Recherche d'image Web pour chercher sur Internet des images libres de droits que vous pouvez utiliser dans votre leçon.
Conseil
Vous ne voyez pas ce module complémentaire ? Assurez-vous qu'il est activé.
Pour ajouter une image à l'aide de la recherche d'image Web
Ouvrez l'onglet Modules complémentaires
 et tapez sur Recherche d'image Web.
et tapez sur Recherche d'image Web.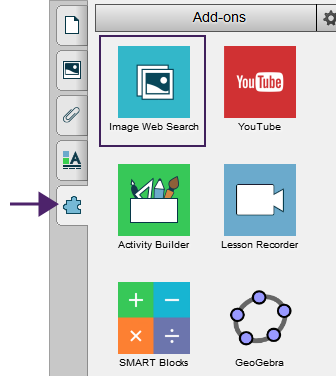
Choisissez de chercher soit des images, soit des clip arts.
Saisissez un terme de recherche pour l'image que vous voulez, puis tapez sur Rechercher
 .
.Dans le volet des résultats, sélectionnez l'image que vous voulez et faites-la glisser jusqu'à la page Notebook pour l'ajouter.
Si vos fichiers .notebook contiennent des images volumineuses (taille de fichier supérieure à 1 Mo), il se peut que vos fichiers s'ouvrent et s'exécutent lentement. Vous pouvez réduire la taille de fichier des images sans pour autant réduire leur qualité. Ainsi, la taille d'ensemble de vos fichiers .notebook sera moindre et les fichiers s'ouvriront et s'exécuteront plus rapidement.
Pour paramétrer les préférences d'optimisation de l'image
Sélectionnez Édition
Préférences (dans les systèmes d'exploitation Windows). La boîte de dialogue Préférences de SMART Notebook apparaît. Dans les systèmes d'exploitation macOS, sélectionnez Notebook
Préférences. Une boîte de dialogue apparaît.
Cliquez sur Paramètres par défaut.
Sélectionnez l'une des options suivantes dans la liste déroulante Optimisation de l'image :
Me demander chaque fois que j'insère une image volumineuse pour avoir la possibilité de réduire ou non la taille de fichier des images volumineuses lorsque vous les insérez.
Ne jamais modifier la résolution des images insérées afin de ne jamais réduire la taille de fichier des images volumineuses au moment où vous les insérez.
Toujours modifier la résolution de l'image pour optimiser la taille du fichier afin de toujours réduire la taille de fichier des images volumineuses lorsque vous les insérez.
Cliquez sur OK.
Si vous avez sélectionné Me demander chaque fois que j'insère une image volumineuse dans la liste déroulante Optimisation de l'image, vous pouvez réduire manuellement la taille des images volumineuses lorsque vous insérez ces images dans votre fichier ou ultérieurement.
Pour réduire la taille d'une image volumineuse lorsque vous l'insérez dans un fichier.
Insérez l'image.
Après que vous avez cliqué sur Ouvrir, la boîte de dialogue Optimisation de l'image apparaît.
Cliquez sur Optimiser pour réduire la taille de fichier de l'image.
OU
Cliquez sur Conserver la résolution pour ne pas réduire la taille de fichier de l'image.
Remarques
Lorsque vous insérez un fichier BMP, le logiciel SMART Notebook convertit de manière interne le fichier au format PNG. Cette conversion réduit la taille du fichier. Ainsi, il est possible que vous n'ayez pas besoin d'exporter une version optimisée du fichier .notebook (voir Exporter des fichiers optimisés) même si le fichier BMP pèse plus d'1 Mo.
Le logiciel SMART Notebook réduit automatiquement la taille de fichier des images dépassant 5 Mo ou 5 mégapixels, quelle que soit l'option que vous choisissez.
Pour réduire la taille d'une image volumineuse après l'avoir insérée dans un fichier
Sélectionnez l'image.
Cliquez sur la flèche de menu de l'image, puis sélectionnez Optimisation de l'image.
La boîte de dialogue Optimisation de l'image apparaît.
Cliquez sur Optimiser.
Si vous avez des fichiers qui contiennent des images volumineuses ou si vous choisissez Ne jamais modifier la résolution des images insérées dans la liste déroulante Optimisation de l'image, vous pouvez exporter des versions optimisées de vos fichiers qui contiennent des images réduites. C'est particulièrement utile lorsque vous devez présenter un fichier .notebook sur un ordinateur d'ancienne génération ou moins puissant.
Pour exporter un fichier optimisé
Sélectionnez Fichier
Exporter sous
Fichier SMART Notebook optimisé pour . Une boîte de dialogue apparaît.
Naviguez jusqu'à l'endroit où vous voulez enregistrer le nouveau fichier.
Dans les systèmes d'exploitation Windows, saisissez un nom de fichier dans la case Nom du fichier. Dans les systèmes d'exploitation macOS, saisissez un nom de fichier dans la case Enregistrer sous.
Cliquez sur Enregistrer.