Hinzufügen von Bildern
Fügen Sie mit den folgenden Methoden Bilder zur Seite hinzu:
Tipp
Ändern Sie die Bildeinstellungen von SMART Notebook, um die Leistung von .notebook Dateien zu verbessern, damit sie schneller geöffnet und verwendet werden können. Siehe Festlegen von Bildeinstellungen zur Reduzierung der Dateigröße.
Nachdem Sie ein Bild hinzugefügt haben, können Sie damit Folgendes machen:
Wenn Sie ein Bild auf dem Computer gespeichert haben, können Sie es über das NotebookMenü hinzufügen.
So fügen Sie ein auf dem Computer gespeichertes Bild hinzu
Wählen Sie im Notebook-Menü die Option Bild
einfügenaus.
Navigieren Sie zu dem Bild, das Sie hinzufügen möchten, und wählen Sie es aus.
Klicken Sie auf Öffnen.
Das Bild wird der Seite hinzugefügt.
Die Registerkarte "Galerie" bietet Zugriff auf Tausende Bilder, Multimedia-Objekte und mehr, angeordnet in themenspezifischen Kategorien. Suchen Sie ein Bild auf der Registerkarte "Galerie" und ziehen Sie es auf die Notebook Seite.
So fügen Sie ein Bild aus der Registerkarte "Galerie" hinzu
Suchen Sie nach dem gewünschten Bild.
Klicken Sie auf das Bild und ziehen Sie es auf die Notebook Seite.
Verwenden Sie das Add-on Bild-Websuche, um im Internet nach lizenzfreien Bildern zu suchen, die Sie in Ihrer Unterrichtseinheit verwenden können.
Tipp
Sehen Sie dieses Addon nicht? Vergewissern Sie sich, dass es aktiviert ist.
So fügen Sie ein Bild mit der Bild-Websuche hinzu
Öffnen Sie die Registerkarte „Add-ons“
 und tippen Sie auf Bild-Websuche.
und tippen Sie auf Bild-Websuche.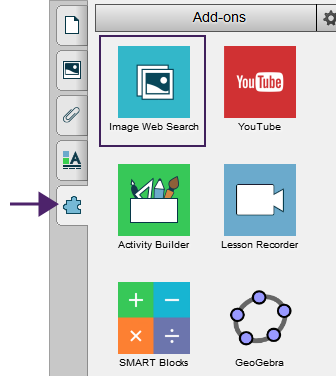
Wählen Sie diese Option, um nach Bildern oder Cliparts zu suchen.
Geben Sie einen Suchbegriff für das gesuchte Bild ein und tippen Sie dann auf Suchen
 .
.Wählen Sie im Ergebnisbereich das gewünschte Bild aus und ziehen Sie es auf die Notebook Seite.
Falls Ihre .notebook-Dateien größere Bilder enthalten (Bilder mit einer Dateigröße von über 1 MB), werden sie möglicherweise nur langsam geöffnet und ausgeführt. Sie können die Dateigröße von Bildern reduzieren, ohne ihre Bildqualität erheblich zu verringern. Dadurch verringert sich insgesamt die Dateigröße Ihrer .notebook-Dateien und die Dateien werden schneller geöffnet und ausgeführt.
So legen Sie die Einstellungen für die Bildoptimierung fest:
Wählen Sie Bearbeiten
Einstellungen (bei Windows-Betriebssystemen). Das Dialogfeld Einstellungen für SMART Notebook wird angezeigt. Wählen Sie für macOS-Betriebssysteme Notebook
Einstellungenaus. Ein Dialogfeld wird angezeigt.
Klicken Sie auf Standardeinstellungen.
Wählen Sie eine der folgenden Optionen aus der Dropdown-Liste Bildoptimierung aus:
Wählen Sie Jedes Mal nachfragen, wenn ich ein großes Bild einfüge aus, um die Möglichkeit zu haben, die Dateigröße von großen Bildern beim Einfügen zu verringern oder nicht zu verringern.
Wählen Sie Die Auflösung eines eingefügten Bildes nie ändern aus, um die Dateigröße von großen Bildern beim Einfügen nie zu verringern.
Wählen Sie Zur Optimierung der Dateigröße stets die Bildauflösung ändern aus, um die Dateigröße von großen Bildern beim Einfügen immer zu verringern.
Klicken Sie auf OK.
Wenn Sie die Option Jedes Mal nachfragen, wenn ich ein großes Bild einfüge in der Dropdown-Liste Bildoptimierung ausgewählt haben, können Sie die Dateigröße großer Bilder beim Einfügen in Ihre Datei oder hinterher manuell verringern.
So verringern Sie die Größe eines großen Bilds beim Einfügen in eine Datei:
Fügen Sie das Bild ein.
Nachdem Sie auf Öffnen geklickt haben, wird das Dialogfeld Bildoptimierung angezeigt.
Klicken Sie auf Optimieren, um die Dateigröße des Bilds zu verringern.
ODER
Klicken Sie auf Auflösung beibehalten, um die Dateigröße des Bilds nicht zu verringern.
Notizen
Wenn Sie eine BMP-Datei einfügen, konvertiert die SMART Notebook Software die Datei intern in das PNG-Format. Durch diese Konvertierung wird die Größe der Datei verringert. So brauchen Sie möglicherweise keine optimierte Version der .notebook-Datei Datei (siehe Exportieren von optimierten Dateien), auch wenn die BMP-Datei größer als 1 MB ist.
Die SMART Notebook Software reduziert die Dateigröße von Bildern über 5 MB oder mit 5 Megapixel automatisch, unabhängig von der gewählten Option.
So verringern Sie die Größe eines großen Bilds nach dem Einfügen in eine Datei:
Wählen Sie das Bild aus.
Klicken Sie auf den Menüpfeil des Bilds und wählen Sie dann Bildoptimierung aus.
Das Dialogfeld Bildoptimierung wird angezeigt.
Klicken Sie auf Optimieren.
Wenn Sie vorhandene Dateien mit großen Bildern haben oder Sie die Option Die Auflösung eines eingefügten Bildes nie ändern in der Dropdown-Liste Bildoptimierung auswählen, können Sie optimierte Versionen Ihrer Dateien exportieren, die in der Größe verringerte Bilder enthalten. Dies ist insbesondere hilfreich, wenn Sie eine .notebook-Datei auf einem älteren oder weniger leistungsstarken Computer präsentieren müssen.
So exportieren Sie eine optimierte Datei:
Wählen Sie Datei
Exportieren als
Optimierte SMART Notebook-Datei für . Ein Dialogfeld wird angezeigt.
Navigieren Sie zu dem Speicherort, an dem Sie die neue Datei speichern wollen.
Geben Sie auf Windows-Betriebssystemen einen Namen für die Datei in das Feld Dateiname ein. Geben Sie auf OS X-Betriebssystemen einen Namen für die Datei in das Feld Speichern als ein.
Klicken Sie auf Speichern.