Insertar contenido de la Galería
La Galería contiene imágenes, archivos multimedia, actividades, técnicas interactivas (widgets) y más para ayudarte a crear actividades de lecciones.
La Galería contiene imágenes, recursos listos para usar, archivos multimedia, actividades, técnicas interactivas (widgets) y más para ayudarte a crear actividades de lecciones.
Cuando el administrador de su sistema instale el software SMART Notebook, también puede instalar los siguientes elementos adicionales:
Esenciales de la galería: los materiales esenciales de la galería son una colección de miles de imágenes, contenido multimedia y mucho más, organizada en categorías específicas por tema.
El Kit de herramientas de la actividad lectiva es una colección de herramientas y plantillas personalizables que puede utilizar para crear clases interactivas y de aspecto profesional. El kit de herramientas ayuda a crear contenido atractivo, como juegos de palabras, cuestionarios y actividades de clasificación.
La pestaña de galería también le permite acceso a otros contenidos online que podrá usar en SMART Notebook como SMART Exchange, Trimble 3D warehouse y actividades.
Además, podrá subir su propio contenido a la galería e incluso exportar contenido de la galería para compartirlo con otros docentes.
Para abrir la pestaña de galería pulse Galería .
.
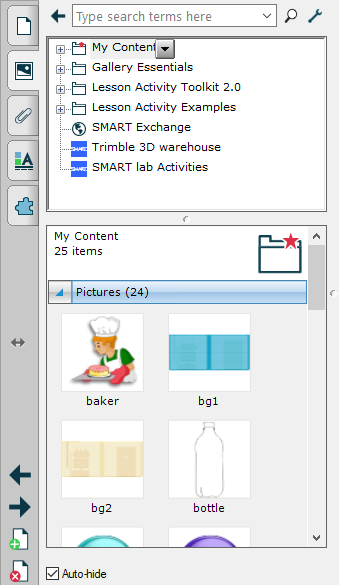
La Galería se divide en dos secciones. La sección superior es la lista de categorías. Cuando selecciona una categoría o subcategoría en la lista, su contenido aparece en la sección inferior.
Sugerencia
Puede cambiar el tamaño de la lista de categorías y la lista de contenido presionando el límite entre ambas y arrastrando a continuación hacia arriba o hacia abajo.
Para mover la pestaña
Pulse Mover barra lateral para mover la pestaña de un lado a otro de la pantalla.
para mover la pestaña de un lado a otro de la pantalla.
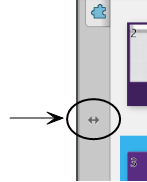
Nota
Esto mueve todas las pestañas junto con la pestaña que tiene abierta.
Redimensionar u ocultar la pestaña
También puede redimensionar la pestaña arrastrándola por el borde de la izquierda o la derecha, o esconderla cuando no la esté usando al pulsar la opción Ocultar automáticamente.
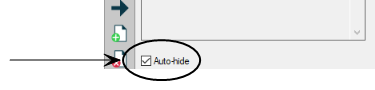
Para mostrar la pestaña cuando esté oculta, pulse el icono de la pestaña.
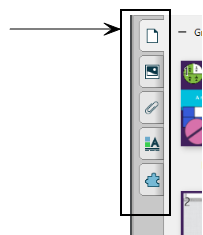
Nota
En sistemas operativos Windows: si reduce la pestaña pestaña a su tamaño mínimo, la opción de ocultar automáticamente se activa de forma automática.
Puedes navegar y buscar en la Galería para encontrar una variedad de materiales, que incluyen:
Recursos listos para usar, como manipulativos, organizadores gráficos y actividades de boletos de salida
Imágenes
Widgets interactivos
Fondos y temas
Sonidos
Objetos 3D
Para examinar la Galería
Presione el signo más de una categoría para ver sus subcategorías (para sistemas operativos Windows) o presione el triángulo de revelación de una categoría para ver sus subcategorías (para sistemas operativos macOS).
Nota
Puede cerrar una categoría presionando el signo menos de la categoría (sistemas operativos Windows). Para sistemas operativos macOS. puede cerrar una categoría presionando el triángulo de revelación de la misma una segunda vez.
Pulse una categoría o subcategoría para ver su contenido.
Para realizar búsquedas en la Galería
Escriba una palabra clave en el cuadro Escribir términos de búsqueda aquí.
Pulse Buscar
 .
.La Galería muestra todos los elementos del contenido que incluyan la palabra clave.
Examine o busque el elemento de la Galería que desea agregar.
Haga doble clic en la imagen en miniatura del elemento de la Galería.
Si agrega un fondo, sustituirá el fondo existente de la página.
Si agrega una página desde un .notebook archivo, SMART Notebook lo inserta antes de la página actual.
Si agrega un .notebook archivo, SMART Notebook inserta las páginas del archivo antes de la página actual.
Puede agregar objetos y páginas del software SMART Notebook así como archivos compatibles a la categoría Mi contenido de la Galería.
Para añadir un objeto a la Galería
En la página de clase, seleccione sobre el objeto que desea añadir a la galería.
Arrastre el objeto desde la página hasta la categoría Mi contenido o una de sus subcategorías.
Notas
Si no puede arrastrar un objeto, vea si está bloqueado en su lugar.
Si quiere cambiar el nombre de un elemento de la Galería, selecciónelo, presione su flecha de menú y, a continuación, seleccione Cambiar nombre.
Para agregar una página a la Galería
Cree y modifique objetos en la página hasta que aparezcan exactamente como lo desea.
Presione Archivo
Exportar página como elemento de la galería. Aparece el cuadro de diálogo Guardar página como elemento de la galería.
Busque la carpeta en la que desea guardar la página.
Escribe un nombre para la página en el cuadro Nombre de archivo (sistemas operativos Windows) o en el cuadro Guardar como (sistemas operativos macOS).
Pulse Guardar.
Si la Galería no está visible, presione Galería
 .
.Seleccione Mi contenido (o una de sus subcategorías) de la lista de categorías de la Galería, presione su flecha de menú y, a continuación, seleccione Agregar a Mi contenido.
Aparece el cuadro de diálogo Agregar a mi contenido (sistemas operativos Windows) o aparece el cuadro de diálogo Abrir (sistemas operativos macOS).
Busque y seleccione el elemento que guardó en el paso 5.
Pulse Abrir.
Para añadir un archivo compatible a la Galería
Seleccione Mi contenido (o una de sus subcategorías) de la lista de categorías de la Galería, presione su flecha de menú y, a continuación, seleccione Agregar a Mi contenido.
Aparece el cuadro de diálogo Agregar a mi contenido (sistemas operativos Windows) o aparece el cuadro de diálogo Abrir (sistemas operativos macOS).
Busque y seleccione el elemento que desea añadir a la Galería.
Pulse Abrir.
Nota
De forma predeterminada, el software SMART Notebook nombra el nuevo elemento de la Galería en función del nombre de archivo original. Si desea cambiar el nombre del elemento, seleccione la vista en miniatura del elemento de la Galería, presione su flecha de menú y seleccione Cambiar nombre.
A medida que añade objetos, páginas y archivos compatibles a la categoría Mi contenido de la Galería, es posible que desee reorganizar la estructura de la categoría. Puede crear subcategorías y mover elementos de la Galería entre subcategorías.
Para crear una subcategoría
Seleccione Mi contenido (o una de sus subcategorías) de la lista de categorías de la Galería, presione su flecha de menú y, a continuación, seleccione Nueva carpeta.
Aparece una nueva subcategoría.
Escriba un nuevo nombre para la nueva subcategoría y luego presione INTRO (o RETORNO).
Para cambiar el nombre de una subcategoría
Seleccione Mi contenido en la lista de categorías de la Galería y, a continuación busque la subcategoría cuyo nombre se dispone a cambiar.
Seleccione la subcategoría, presione su flecha de menú y, a continuación, seleccione Cambiar nombre.
Escriba un nuevo nombre para la subcategoría u luego presione INTRO (o VOLVER).
Para mover un elemento de la Galería a otra subcategoría
Busque la categoría que contiene el elemento de la Galería que desea mover.
La Galería muestra el contenido de la categoría.
Arrastre el elemento a otra subcategoría.
La importación y exportación de archivos de colección constituye una forma ideal de compartir categorías personalizadas con otros profesores y de utilizar categorías que otros profesores hayan creado. Puede usar archivos de colecciones para agregar elementos a la categoría Mi contenido de la Galería. Después de importar un archivo de colección, todos sus elementos aparecen en la Galería en una nueva subcategoría.
Para importar el archivo de una colección de otro profesor
Seleccione Mi contenido (o una de sus subcategorías) de la lista de categorías de la Galería, presione su flecha de menú y, a continuación, seleccione Agregar a Mi contenido.
Aparece el cuadro de diálogo Agregar a mi contenido (sistemas operativos Windows) o aparece el cuadro de diálogo Abrir (sistemas operativos macOS).
Busque la carpeta que contiene el archivo de colección que desea importar.
Nota
Un archivo de colección tiene una extensión .gallery.
Pulse en el archivo de la colección y después pulse Abrir.
La colección aparece como una nueva subcategoría.
Para exportar un archivo de la colección para compartirlo con otros profesores
Seleccione la categoría que contiene los elementos que desea guardar en una colección.
Nota
El software SMART Notebook exporta la categoría seleccionada, pero no exporta ninguna de sus subcategorías. Consulte el artículo 171128 de la base de conocimientos para obtener más información.
Presione la flecha de menú de la categoría y seleccione Exportar como archivo de colección.
Aparece el cuadro de diálogo Guardar como (sistemas operativos Windows) o Aparece el cuadro de diálogo Guardar (sistemas operativos macOS).
Busque la carpeta en la que desea guardar el nuevo archivo de colección.
Escriba un nombre para la el archivo en el cuadro Nombre de archivo (sistemas operativos Windows) o en el cuadro Guardar como (sistemas operativos macOS).
Pulse Guardar.