Uso del Creador de actividades
Funcionalidad de SMART Notebook Plus. Se requiere una suscripción a SMART Learning Suite.
Use el complemento Creador de actividades para crear actividades de coincidencia o de mostrar u ocultar elementos usando su propio contenido.
Para usar el asistente de actividades para crear actividades interactivas y evaluaciones, consulte Comenzar con las actividades gamificadas.
Mediante el Creador de actividades, puede definir el objeto de una página como objeto de actividad. Después, define qué objetos de la página serán aceptados y cuáles serán rechazados al arrastrar los objetos sobre el objeto de la actividad.
Para crear una actividad lectiva coincidente
Cree el objeto que desee utilizar como objeto de la actividad y los objetos que desee aceptar o rechazar al arrastrarlos al objeto de la actividad.
Abra la pestaña Complementos
 y, a continuación, haga clic en Creador de actividades.
y, a continuación, haga clic en Creador de actividades.Sugerencia
¿No ve este complemento? Asegúrese de que está activado.
Seleccione el objeto que desee utilizar como objeto de la actividad y, a continuación, presione Editar.
Arrastre los objetos que desee aceptar a la lista Aceptar estos objetos.
Aparecerá una marca de verificación
 junto a los objetos que haya seleccionado para aceptar.
junto a los objetos que haya seleccionado para aceptar.Arrastre los objetos que desee rechazar a la lista Rechazar estos objetos.
Aparecerá una X roja
 junto a los objetos que seleccione para rechazar.
junto a los objetos que seleccione para rechazar.Notas
Para seleccionar rápidamente cualquier objeto que quede en la página para ser aceptado o rechazado, presione Agregar todos los restantes en la lista adecuada.
Para eliminar un objeto de una lista, arrástrelo hasta el icono de la papelera de reciclaje
 .
.
Pulse Hecho.
Para cambiar la configuración de una actividad lectiva coincidente
Abra la pestaña Complementos
 y, a continuación, haga clic en Creador de actividades.
y, a continuación, haga clic en Creador de actividades.Sugerencia
¿No ve este complemento? Asegúrese de que está activado.
Seleccione el objeto de la actividad y, a continuación, presione Editar.
Sugerencia
Si no sabe qué objeto de la página es el objeto de la actividad, haga clic en Identificar. Aparecerán líneas diagonales sobre cualquier objeto de la actividad en la página durante tres segundos.
Pulse Configuraciones.
Seleccione la animación deseada para los objetos aceptados en la primera lista desplegable Animación.
Como opción, seleccione la casilla Reproducir también el sonido del objeto para reproducir sonidos adjuntos a los objetos aceptados cuando son arrastrados al objeto de la actividad (consulte Añadir sonidos a objetos).
Seleccione la animación deseada para los objetos rechazados en la primera lista desplegable Animación.
Como opción, seleccione la casilla Reproducir también el sonido del objeto para reproducir sonidos adjuntos a los objetos aceptados cuando son arrastrados al objeto de la actividad (consulte Añadir sonidos a objetos).
Pulse Hecho.
Para presentar una actividad lectiva coincidente
Arrastre los objetos (o pida a los alumnos que lo hagan) al objeto de la actividad.
Si el objeto es aceptado, se reproducirá la animación del mismo (se desvanecerá de forma predeterminada).
Si el objeto es rechazado, se reproducirá la animación del mismo (rebotará de forma predeterminada).
Abra la pestaña Complementos
 , presione Creador de actividades y, a continuación, presione Restablecer todo cuando haya terminado.
, presione Creador de actividades y, a continuación, presione Restablecer todo cuando haya terminado.
Para eliminar una actividad lectiva coincidente
Pulse Complementos
 y, a continuación, haga clic en Creador de actividades.
y, a continuación, haga clic en Creador de actividades.Seleccione el objeto de la actividad y, a continuación, presione Borrar propiedades
Puede ocultar un objeto y revelarlos después mediante diferentes técnicas:
Añadir una sombra de pantalla a una página. Durante la presentación, quite gradualmente la sombra para revelar el texto y los gráficos subyacentes cuando esté preparado para hablar de ellos (consulte Uso de las herramientas de la sombra de la pantalla y del teléfono).
Cubra el objeto con tinta digital y, a continuacion, bórrela (consulte Uso de las herramientas de rotulador).
Cubra el objeto con otro objeto y, a continuación, cambie el orden de los objetos de la pila.
Use la función de animación de objetos (consulte Animar objetos).
Como alternativa, puede ocultar un objeto tras un objeto bloqueado y, usar después el gesto de ajuste proporcional para agrandarlo y mostrar el objeto oculto si está utilizando un producto interactivo SMART que admita gestos multitáctiles.
Para crear una actividad lectiva de "ocultar y mostrar"
Cree o inserte el objeto que desea ocultar.
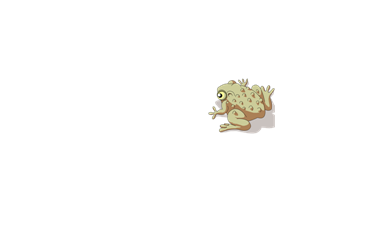
Cree o inserte el objeto que desea bloquear.
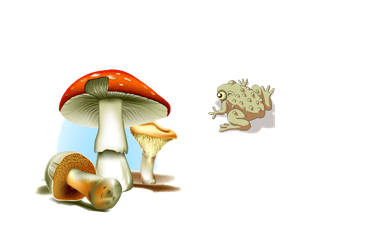
Mueva el objeto que desea bloquear de modo que cubra el objeto que desea ocultar.

Seleccione el objeto que desea bloquear, presione la flecha de menú y, a continuación, seleccione Bloquear
Bloquear posición.
Utilice el gesto de ajuste proporcional para agrandar y mostrar el objeto oculto mientras mantiene el objeto bloqueado en su posición (consulte Cambiar el tamaño de los objetos).
