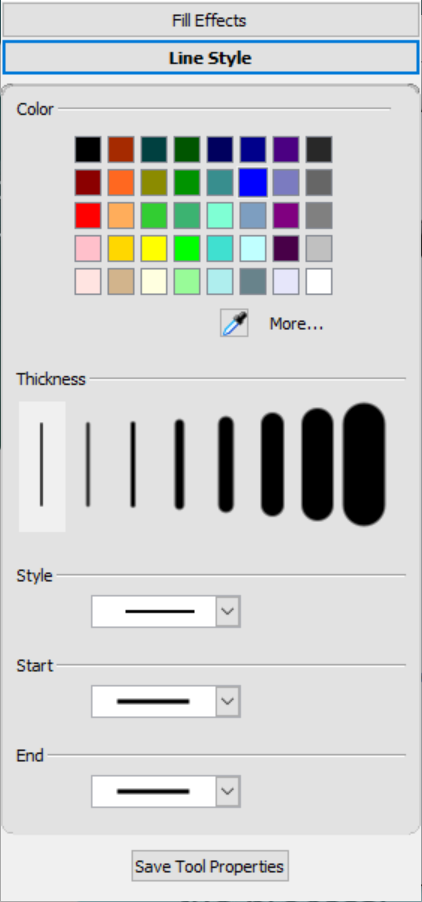Uso de las herramientas de rotulador
La tinta digital es texto u objetos creados a mano alzada utilizando los rotuladores de su pantalla interactiva o las herramientas de Rotuladores de SMART Notebook. La tinta digital le permite agregar contenido rápidamente a sus archivos del software SMART Notebook ya sea creando los archivos o al presentarlos al alumnado.
También puede crear objetos a mano alzada con la herramienta Rotuladores. La herramienta Rotuladores le permite escribir o dibujar con tinta digital utilizando los siguientes cinco tipos de rotuladores:
Tipo de rotulador | Finalidad y ejemplo | Notas |
|---|---|---|
| Escriba o dibuje con tinta digital en una gran variedad de colores y estilos de línea.  | Se puede usar el Rotulador estándar para la mayoría de aplicaciones de escritura. |
| Escriba o dibuje con tinta digital, como lo haría con el rotulador estándar, pero con líneas de diferente grosor.  | El tipo de rotulador Caligráfico es útil para enseñar a escribir a los alumnos. |
| Escriba o dibuje con tinta digital a modo de lápiz de cera.  | El tipo de rotulador lápiz de cera está diseñado para trabajo artístico como pintar, colorear imágenes y otras tareas que no son escribir. |
| Destaque texto y otros objetos. 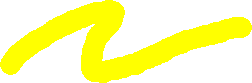 | Utilice el rotulador Marcador para añadir énfasis al texto. |
| Escriba notas que se convierten automáticamente en texto editable. 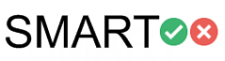 | Puede editar el texto mientras trabaja sin necesidad de tocar el teclado (consulte Uso del rotulador de texto para escribir y editar). |
| Agregue elementos coloridos a sus presentaciones. 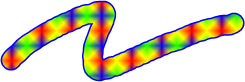 | Crear estilos de rotulador creativo personalizados (consultar Crear estilos de rotulador creativos). |
| Escriba o dibuje con tinta digital como si fuera pintura. 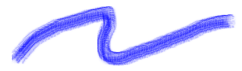 | El tipo de rotulador pincel está diseñado para trabajo artístico como pintar, colorear imágenes y otras tareas que no son escribir. |
| Escriba o dibuje con tinta digital que se desvanece después de algunos segundos. | Puede usar la herramienta Rotulador mágico para dibujar una lupa o un foco para centrar la atención en un contenido específico (consulte Use el rotulador mágico para dibujar una lupa o un foco). |
| Dibuje una gran variedad de figuras con tinta digital. | Se pueden dibujar círculos, óvalos, cuadrados, rectángulos, triángulos y arcos (consulte Añadir formas con la herramienta de Reconocimiento de formas del rotulador). |
Seleccione Rotuladores
 .
.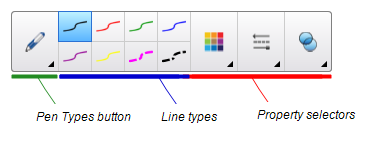
Presione Tipos de rotulador y, a continuación, seleccione un tipo de rotulador.
Seleccione el tipo de línea que desea utilizando los selectores de propiedades.
Si desea guardar las nuevas propiedades del rotulador como ajustes predeterminados para esa herramienta, consulte Cambiar el grosor, color y otras configuraciones predeterminadas de rotuladores.
Escriba o dibuje en la página.
Sugerencias
No apoye el codo ni la palma de la mano sobre la superficie del producto interactivo mientras escribe o dibuja.
Si escribe o dibuja varias líneas, el software SMART Notebook combina las líneas en un solo objeto automáticamente. Por ejemplo, si desea escribir las letras de una palabra, el software combina las letras individuales, lo que le permite interactuar con la palabra completa. Si desea escribir palabras en la misma línea pero no desea agruparlas, deje un gran espacio entre ellas, utilice distintos rotuladores o coloque brevemente el rotulador en la bandeja de rotuladores antes de escribir otra palabra.
Después de que escriba o dibuje, la tinta se convierte en un objeto que podrá seleccionar, rotar, redimensionar y más.
Puede convertir la tinta en una forma o ecuación matemática.
Los rotuladores de la pantalla interactiva SMART Board vienen cuentan con ajustes predeterminados de color, grosor y el estilo de la tinta. Sin embargo, puede cambiar el aspecto predeterminado de un rotulador SMART Notebook usando la pestaña de Propiedades.
Nota
En la pantalla interactiva SMART Board series 6000 o 7000, al devolver el rotulador a la bandeja se restablecen sus propiedades para que coincida con el color físico del rotulador. Para cambiar estos ajustes originales, utilice el cuadro de diálogo Configuración de SMART.
Use el cuadro de diálogo de Configuración de SMART para cambiar la configuración predeterminada del rotulador para todas las aplicaciones.
Para cambiar los valores predeterminados de la herramienta de Rotulador para SMART Notebook
Pulse Rotuladores
 , y después seleccione el rotulador del que quiera cambiar la configuración predeterminada.
, y después seleccione el rotulador del que quiera cambiar la configuración predeterminada.Abra la pestaña de Propiedades y pulse Estilo de línea.
Seleccione la configuración que desea utilizar como predeterminada de la herramienta.
Pulse Guardar propiedades de la herramienta.
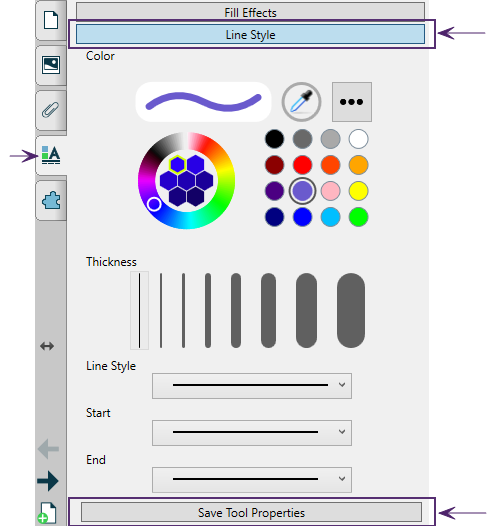
Para cambiar los valores predeterminados del rotulador para todas las aplicaciones (Windows)
En sistemas operativos Windows, pulse
 en el área de notificaciones de Windows y luego pulse en el lado derecho de la barra de tareas y después seleccione Configuración de SMART.
en el área de notificaciones de Windows y luego pulse en el lado derecho de la barra de tareas y después seleccione Configuración de SMART.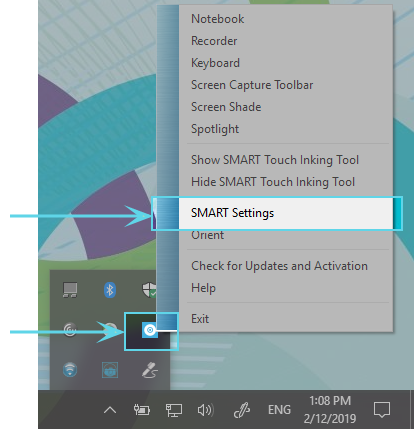
O bien
En los sistemas operativos macOS, toque
 en la barra de menú de Mac y luego seleccione Configuración de SMART.
en la barra de menú de Mac y luego seleccione Configuración de SMART.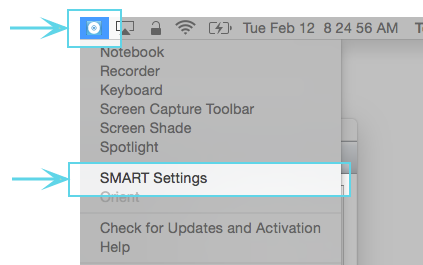
Nota
Si su ordenador no está conectado actualmente a un producto interactivo SMART, el icono de SMART Board incluirá una X en la esquina inferior derecha
 .
.Seleccione Configuración del hardware SMART. Si tiene conectado más de un producto SMART al ordenador, seleccione SMART Board.
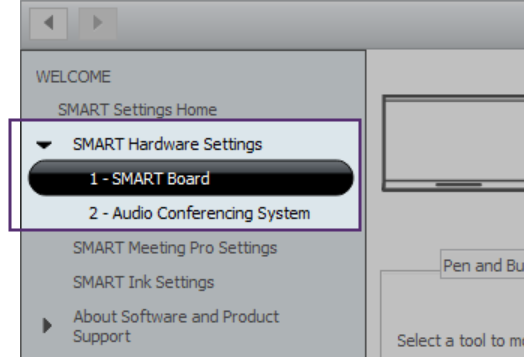
Se muestra la configuración para la SMART Board.
Seleccione la Configuración de rotulador y botones desde la lista desplegable para mostrar los rotuladores disponibles en su SMART Board.
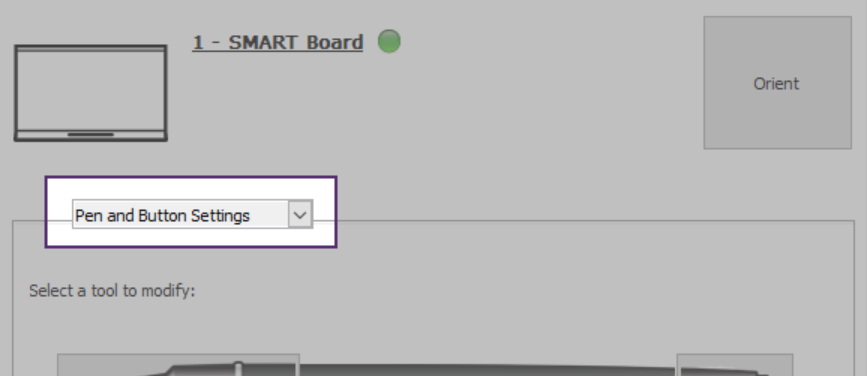
Seleccione el rotulador cuyos valores predeterminados desea cambiar pulsando sobre la punta del rotulador. Los colores de los rotuladores mostrados en esta ventana coinciden con el color de los rotuladores físicos para ayudarle a identificar fácilmente qué rotulador está modificando.
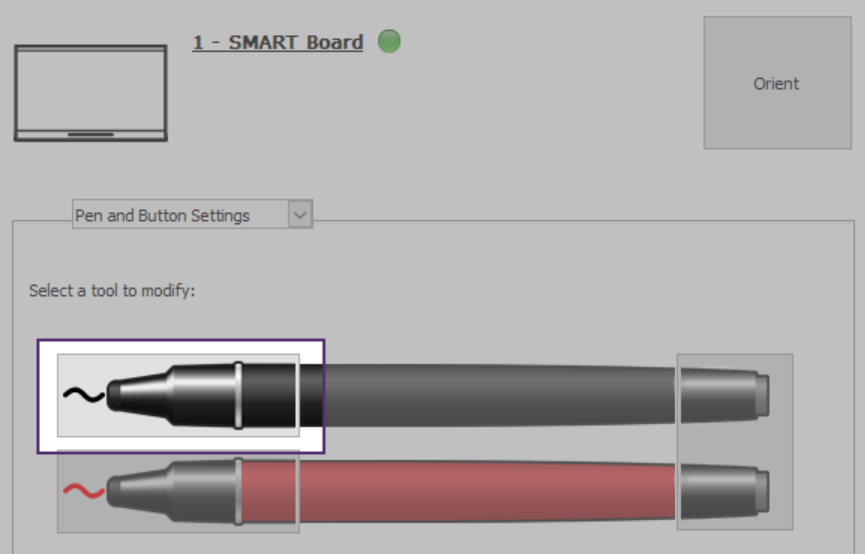
En la ventana de Propiedades que se abra, pulse sobre Estilo de línea y después seleccione las nuevas propiedades predeterminadas que quiera usar.
Pulse Guardar propiedades de la herramienta. La nueva configuración predeterminada se aplica al rotulador.
Sugerencia
Para devolver el rotulador a su configuración predeterminada, pulse Valores predeterminados en la esquina inferior derecha de la ventana y después pulse Aplicar.
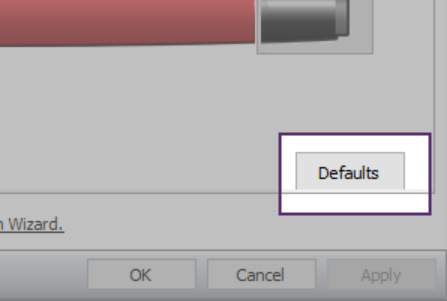
Pulse OK para cerrar la ventana de Configuración de SMART.
Use la herramienta Pluma estándar para escribir una ecuación matemática en tinta digital y luego conviértala en texto. Una vez convertida, puede usar el editor de ecuaciones para editar la ecuación.
Para escribir ecuaciones matemáticas
Pulse Rotuladores
 .
.Seleccione el bolígrafo estándar
 .
.Escribe la ecuación en la página.
Presione en la ecuación que acaba de dibujar y seleccione la flecha del menú de objetos.
Presione Reconocer como matemáticas.
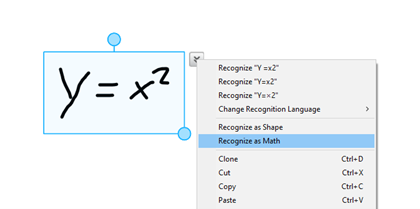
Ahora puede usar las herramientas del editor matemático con la ecuación.
Puede usar el Lápiz de texto para aplicar marcas y hacer revisiones al texto editable. Puede eliminar el texto no deseado dibujando una línea de tachado a través del texto. Puede usar diferentes colores de tinta para resaltar diferentes partes de su texto. También puede aplicar otras marcas para insertar espacios, insertar texto y reemplazar texto con texto nuevo.
Para escribir texto editable
Pulse Rotuladores
 .
.Pulse Tipos de rotulador y después seleccione Rotulador de texto.
Seleccione un tipo de línea.
Escriba notas de tinta digital en la página.
Lo que escriba a mano se convierte en texto mecanografiado. Los iconos de Aceptar y Rechazar aparecerán junto al texto mecanografiado.
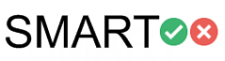
Pulse Aceptar
 para aceptar el texto escrito
para aceptar el texto escritoO bien
Pulse Cancelar
 para restablecer sus notas manuscritas.
para restablecer sus notas manuscritas.A continuación, puede tratar el texto usando las marcas de revisión listadas en la siguiente tabla.
Edición
Instrucción
Eliminar texto
Trazar una línea de tachado sobre el texto.

Insertar espacio
Trazar una línea vertical en el texto.
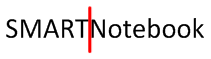
Insertar texto
Dibujar un símbolo de intercalación ^ donde desee insertar el texto.
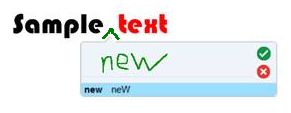
Escriba el texto nuevo en el cuadro de texto que aparece.
Sugerencia
Presione un tipo de línea o presione Color
 para seleccionar un color nuevo para el texto insertado.
para seleccionar un color nuevo para el texto insertado.Las palabras que más se parezcan a lo que ha escrito aparecerán debajo de su escritura.
Seleccione una palabra para insertarla como texto escrito. También puede presionar Aceptar
 para seleccionar automáticamente la palabra que aparece en negrita.
para seleccionar automáticamente la palabra que aparece en negrita.
O bien
Presione Cancelar
 para cancelar la inserción de texto.
para cancelar la inserción de texto.
Reemplazar texto
Dibuje un círculo alrededor del texto que desea sustituir.
Escriba el texto nuevo en el cuadro que aparece.
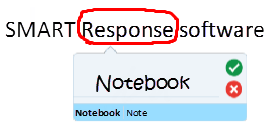
Las palabras que más se parezcan a lo que ha escrito aparecerán debajo de su escritura.
Seleccione una palabra para sustituir el texto escrito o presione Aceptar
 para seleccionar automáticamente la palabra que aparece como texto en negrita.
para seleccionar automáticamente la palabra que aparece como texto en negrita.O bien
Pulse Cancelar
 para cancelar el reemplazo del texto.
para cancelar el reemplazo del texto.
Cambiar el color del texto
Presione uno de los tipos de línea o presione Color
 para seleccionar un color nuevo para el texto escrito.
para seleccionar un color nuevo para el texto escrito.Dibuje un círculo alrededor del texto escrito que desea cambiar.
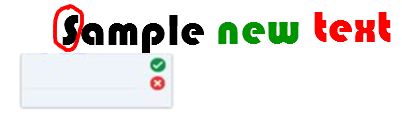
Presione Aceptar
 para aceptar automáticamente la nueva selección de color.
para aceptar automáticamente la nueva selección de color.
O bien
Presione Cancelar
 para cancelar automáticamente la nueva selección de color.
para cancelar automáticamente la nueva selección de color.
Cambie el color del texto de una palabra con un gesto
Presione uno de los tipos de línea o presione Color
 para seleccionar un color nuevo para el texto escrito.
para seleccionar un color nuevo para el texto escrito.Dibuje una línea horizontal sobre la palabra y vuelva al inicio de la línea con un gesto de atrás hacia delante.

La palabra cambiará automáticamente a la nueva selección de color.

Puede usar el lápiz mágico para dibujar una lupa y ampliar el contenido de la lección.
Sugerencia
Si SMART Ink está activado, pulse para expandir su barra de herramientas flotante. Para abrirlo en modo completo, pulse 
 para activar la herramienta de Lupa.
para activar la herramienta de Lupa.
Para dibujar una lupa
Seleccione Rotuladores
 .
.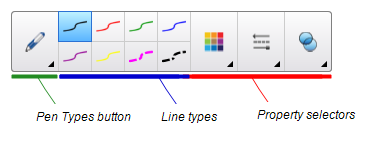
Presione en el botón Tipos de rotulador y seleccione Rotulador mágico.
Use el rotulador mágico para dibujar un cuadrado o un rectángulo alrededor de la parte de la pantalla para ampliar.
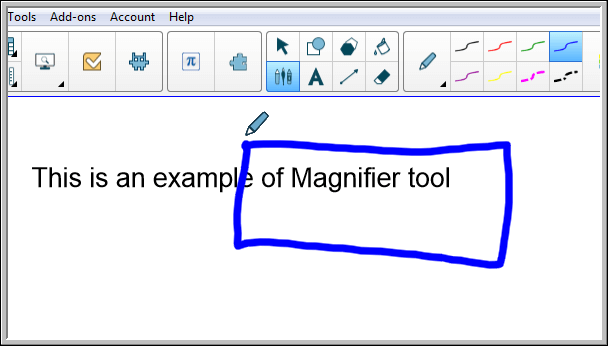 Aparecerá la lupa.
Aparecerá la lupa.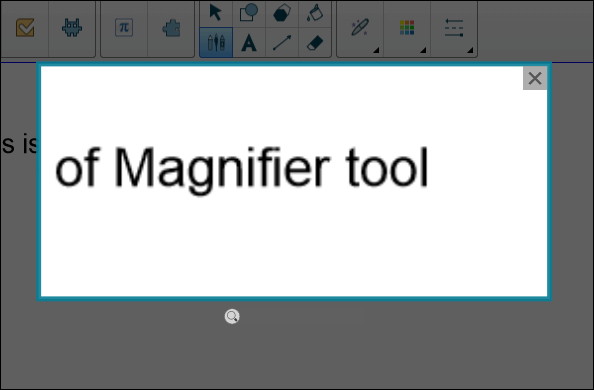
Después de que aparezca la lupa, puede modificarla de varias maneras:
Mantén presionada la lupa y luego arrástrala para moverla.
Arrastra el borde de la lupa hacia afuera o hacia adentro para hacerla más grande o más pequeña.
Arrastre el control deslizante que está debajo de la lupa para ampliar o reducir la imagen.
Cuando haya acabado con la lupa, presione Cerrar
 .
.
El software SMART Notebook incluye ocho estilos de rotuladores Creativos. También puede crear sus propios estilos utilizando imágenes u objetos en la página actual.
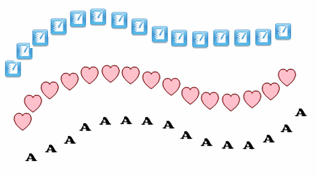
Para crear un rotulador Creativo personalizado mediante una imagen
Seleccione Rotuladores
 .
.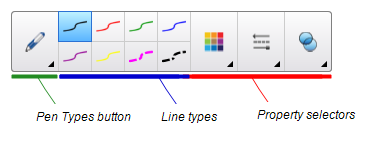
Presione Tipos de rotulador y, a continuación, seleccione Rotulador creativo.
Seleccione un tipo de línea.
Si la pestaña de Propiedades no está visible, pulse Propiedades
 .
.Pulse Estilo de línea.
Seleccione Utilizar una imagen predeterminada como sello.
Pulse Buscar.
Aparecerá el cuadro de diálogo Insertar archivo de imagen.
Vaya hasta la imagen que desee utilizar para el estilo de rotulador Creativo y selecciónela.
Pulse Abrir.
Escriba o dibuje en tinta digital sobre la página.
Sugerencia
Para continuar utilizando el tipo de línea predeterminado, seleccione Uso del patrón predeterminado.
Para guardar su estilo de rotulador Creativo personalizado para usos futuros, presione Guardar propiedades de herramienta. Después podrá restablecer el estilo del rotulador Creativo.
Para crear un rotulador Creativo personalizado mediante un objeto
Seleccione Rotuladores
 .
.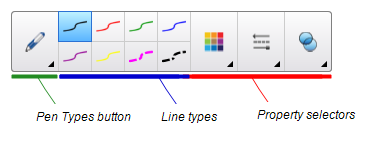
Presione Tipos de rotulador y, a continuación, seleccione Rotulador creativo.
Si la pestaña de Propiedades no está visible, pulse Propiedades
 .
.Pulse Estilo de línea.
Seleccione Utilizar una imagen predeterminada como sello.
Presione Seleccionar objeto y, a continuación, seleccione un objeto de la página.
Escriba o dibuje en tinta digital sobre la página.
Sugerencia
Para continuar utilizando el tipo de línea predeterminado, seleccione Uso del patrón predeterminado.
Para guardar su estilo de rotulador Creativo personalizado para usos futuros, presione Guardar propiedades de herramienta. Después podrá restablecer el estilo del rotulador Creativo.
Puede utilizar la herramienta Rotulador de reconocimiento de formas para dibujar círculos, elipses, cuadrados, rectángulos, triángulos y arcos.
Para dibujar una figura
Seleccione Rotuladores
 .
.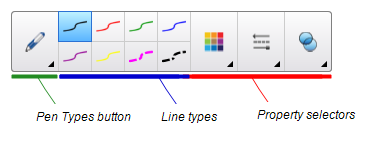
Seleccione Tipos de rotulador y después pulse Rotulador de reconocimiento de figuras.
Dibuje una figura en la página.
Si el software SMART Notebook reconoce su dibujo como un círculo, una elipse, un cuadrado, rectángulo, triángulo o arco, añade esta forma a la página.
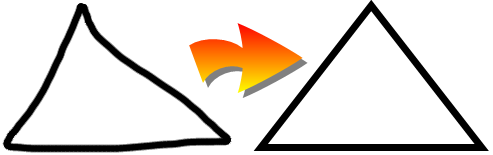
 Caligráfica
Caligráfica Lápiz de color
Lápiz de color Marcador de resaltado
Marcador de resaltado Texto
Texto Creativo
Creativo Pincel
Pincel Magia
Magia Reconocimiento de formas
Reconocimiento de formas