Using the Activity Builder
SMART Notebook Plus feature. Subscription required.
Use the Activity Builder add-on to create simple matching or hide and show activities using your own content.
To use the activity wizard to build interactive activities and assessments, see Getting started with game-based activities.
Using the Activity Builder add-on, you define one object on the page as an activity object. You then define which objects on the page will be accepted and which will be rejected when you drag the objects over the activity object.
To create a matching lesson activity
Create the object you want to use as the activity object and the objects you want to accept or reject when dragged to the activity object.
Open the Add-ons
 tab, and then tap Activity Builder.
tab, and then tap Activity Builder.Tip
Not seeing this add-on? Make sure it’s enabled.
Select the object you want to use as the activity object, and then tap Edit.
Drag the objects you want to accept to the Accept these objects list.
A green check mark
 appears beside objects you select to accept.
appears beside objects you select to accept.Drag the objects you want to reject to the Reject these objects list.
A red X
 appears beside objects you select to reject.
appears beside objects you select to reject.Notes
To quickly select any remaining objects on the page to accept or reject, tap Add All Remaining in the appropriate list.
To remove an object from a list, drag it to the trash can icon
 .
.
Tap Done.
To change a matching lesson activity’s settings
Open the Add-ons
 tab, and then tap Activity Builder.
tab, and then tap Activity Builder.Tip
Not seeing this add-on? Make sure it’s enabled.
Select the activity object, and then tap Edit.
Tip
If you don’t know which object on the page is the activity object, click Identify. Blue diagonal lines appear for three seconds over any activity objects on the page.
Tap Settings.
Select the desired animation for accepted objects in the first Animation drop-down list.
Optionally, select the Also play the object’s sound check box to play sounds attached to accepted objects when they’re dragged over the activity object (see Adding sounds to objects).
Select the desired animation for rejected objects in the first Animation drop-down list.
Optionally, select the Also play the object’s sound check box to play sounds attached to rejected objects when they’re dragged over the activity object (see Adding sounds to objects).
Tap Done.
To present a matching lesson activity
Drag the objects (or have students drag the objects) to the activity object.
If the object is accepted, the accepted object animation plays (fade out by default).
If the object is rejected, the rejected object animation plays (bounce back by default).
Open the Add-ons
 tab, tap Activity Builder, and then tap Reset All when you’re done.
tab, tap Activity Builder, and then tap Reset All when you’re done.
To remove a matching lesson activity
Tap Add-ons
 , and then tap Activity Builder.
, and then tap Activity Builder.Select the activity object, and then tap Clear Properties
You can hide an object and then reveal it using several techniques:
Add a Screen Shade to a page. During the presentation, gradually remove the shade to reveal the underlying text and graphics when you’re ready to discuss them (see Using screen shade and cell shade tools).
Cover the object with digital ink and then erase the digital ink (see Using Pen tools).
Cover the object with another object and then change the order of the objects in the stack.
Use the object animation feature (see Animating objects).
Alternatively, you can hide an object behind a locked object and then use the scaling gesture to enlarge and show the hidden object if you’re using a SMART interactive product that supports multitouch gestures.
To create a hide-and-show lesson activity
Create or insert the object you want to hide.
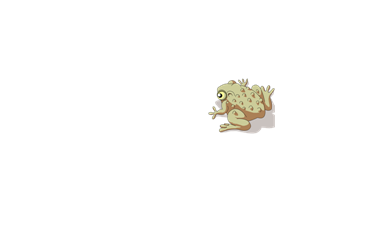
Create or insert the object you want to lock.
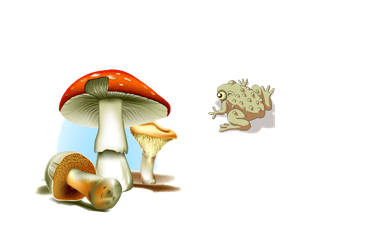
Move the object you want to lock so that it covers the object you want to hide.

Select the object you want to lock, tap its menu arrow, and then select Locking
Lock in Place.
Use the scaling gesture to enlarge and show the hidden object while keeping the locked object in place (see Resizing objects).
