Positioning, manipulating, and deleting objects
Most of what you add to a lesson page, such as text, shapes, lines, and son on, is inserted as an object. You can then select the object and modify it in a variety of ways:
Alignment
Move position
Resize
Rotate
Cut, copy, and paste
Clone
Flip
Group
Delete
Change properties
Before you can work with an object, you must select it. You can select an individual object, multiple objects or all objects on a page. When you select an object, a selection rectangle appears around it.
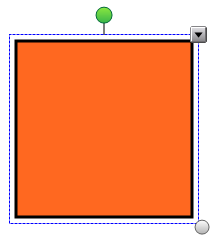
The gray circle in the object’s lower-right corner is a resize handle.
The green circle above the object is a rotation handle.
The downward arrow in the object’s upper-right corner is a menu arrow. Tap the menu arrow to display a menu of commands.
Note
Tapping an object’s menu arrow gives you access to the same menu as right-clicking the object.
To select an object
Tap Select
 .
.Tap the object you want to select.
A selection rectangle appears around the object.
Note
If you tap an object and a lock symbol appears instead of the menu arrow, the object is locked. Depending on the type of lock, you might have to unlock the object before you can manipulate it.
To select multiple objects
Tap Select
 .
.Tap the interactive screen and drag until a rectangle surrounds the objects you want to select.
OR
Hold down CTRL (Windows operating systems) or the COMMAND (⌘) key (macOS operating systems), and then tap or click the objects you want to select.
A selection rectangle appears around the selected objects.
Note
If you draw a rectangle around multiple objects and some of the objects are locked, you select only the unlocked objects.
To select all objects on a page
Select Edit
Select All.
A selection rectangle appears around all objects on the page.
Note
If some of the objects are locked, you select only the unlocked objects.
To select all locked objects on the page
Select Edit
Select All Locked Notes.
A selection rectangle appears around all locked objects on the page.
If you don’t want objects to be altered on the page, you can lock them.
To lock objects
Tap Select
 .
.Tap the interactive screen and drag until a rectangle surrounds the objects you want to lock.
A selection rectangle appears around the selected objects.
Tap the object’s menu arrow, select Lock, then choose one of the following:
Option
Description
Lock in Place
Prevents the object from being moved at all.
Allow Vertical Move
Only lets you move the object vertically.
Allow Horizontal Move
Only lets you move the object horizontally.
Allow Move
Allows you to move the object, but not rotate it.
Allow Move and Rotate
Allows you to move and rotate the object.
To unlock objects
- Select the object and tap its lock icon, then select Unlock.
You can change the position of an object by moving it to another area of the existing page or to another page. You can also align objects and change the order of stacked objects.
You can use the Notebook Tools add-on to align and distribute objects on a page. You can align selected objects on the bottom, left, right, top, vertically or horizontally. You can also align stacked objects vertically or horizontally.
If you want, you can display guidelines on a page to assist you in manually aligning objects with other objects, as well as the page’s vertical and horizontal centers. You can also set objects to align automatically with these guidelines when you move the objects on a page.
To align objects on a page
Select the objects you want to align.
Tap Add-ons
 on the toolbar to display the Alignment Tools buttons.
on the toolbar to display the Alignment Tools buttons.Tap an alignment button:
Button
Name Select this button to:

Align bottom Align selected objects along their bottom edge.

Align left Align selected objects along their left edge.

Align middle X Align selected objects vertically through the middle of the objects.

Align middle Y Align selected objects horizontally through the middle of the objects.

Align right Align selected objects along their right edge. 
Align top Align selected objects along their top edge. 
Stack horizontally Align selected stacked objects horizontally. 
Stack vertically Align selected stacked objects vertically.
To display guidelines
Select View
Alignment.
A dialog appears.
Select check boxes to specify which guidelines you want to display:
Check box
Select this check box to:
Show guides for active objects
Display a guideline when you move an object into alignment with another object.
Show vertical page center guide
Display a guideline when you move an object into alignment with the page’s vertical center.
Show horizontal page center guide
Display a guideline when you move an object into alignment with the page’s horizontal center.
Snap objects to guides
Automatically align objects to guidelines when you move the objects on a page.
If you want to change the color of the guidelines, tap the colored bar to the left of Guide color, and then select a color.
Tap OK.
You can resize objects on a page by using the resize handle or the scale gesture (if your interactive product supports multitouch gestures).
Note
You’re unable to resize an object if it’s locked in place.
To resize an object using the resize handle
Select the object.
Tap the object’s resize handle (the gray circle), and then drag it to increase or reduce the object’s size.
Note
To keep the shape’s original height-to-width ratio, hold down SHIFT while you drag the resize handle (Windows operating system only).
To resize multiple objects using the resize handle
Group the objects (see Grouping objects), and then select the group.
A selection rectangle appears around the group.
Tap the resize handle in the lower-right corner of the selection rectangle.
Drag the resize handle to increase or reduce the size of the objects.
To resize or scale an object from its center using gestures
Select the object.
Using one finger on each hand, press the screen at opposite ends of the object.
Drag your fingers in opposite directions to increase the object’s size.
OR
Drag your fingers toward each other to decrease the object’s size.
To resize an object from its corner or side using gestures
Select the object.
Using one finger on each hand, press the screen at the corner or side you want to resize the object from.
Drag your fingers in opposite directions to increase the object’s size.
OR
Drag your fingers toward each other to decrease the object’s size.
To resize multiple objects using gestures
Select the objects.
Using one finger on each hand, press the screen at opposite ends of one of the objects.
Drag your fingers in opposite directions to increase the objects’ size.
OR
Drag your fingers toward each other to decrease the objects’ size.
Note
The objects resize from their centers regardless of where you press the screen.
You can cut, copy and paste objects—including text, pictures, straight lines, arcs and shapes—in a .notebook file.
Tips
You can paste text from other programs into SMART Notebook software and cut text from SMART Notebook software and paste it into other programs.
You can create an exact copy of an object by cloning it.
To cut and paste an object
Select the object.
Tap the object’s menu arrow, and then select Cut.
Tip
Alternatively, you can tap Cut
 if you added this button to the toolbar.
if you added this button to the toolbar.If you want to paste the object onto a different page, display that page.
Tap Paste
 .
.
To copy and paste an object
Select the object.
Tap the object’s menu arrow, and then select Copy.
Tip
Alternatively, you can tap Copy
 if you added this button to the toolbar.
if you added this button to the toolbar.If you want to paste the item onto a different page, display that page.
Tap Paste
 .
.
You can create a duplicate of an object by using the Clone command, or you can create multiple copies of an object using the Infinite Cloner command.
Note
You can also copy and paste objects, including text, images, straight lines, arcs and shapes (see Cutting, copying and pasting objects).
To clone an object
Select the object.
Tap the object’s menu arrow, and then select Clone.
A duplicate object appears on the page.
You can flip an object on a page.
Note
You’re unable to flip an object if it’s locked in place.
To flip an object
Select the object.
Tap the object’s menu arrow, and then select Flip
Up/Down or Flip
Left/Right.
To flip multiple objects
Select the objects.
Tap the menu arrow on any one of the selected objects, and then select Flip
Up/Down or Flip
Left/Right.
If objects overlap on a page, you can rearrange the order of the stack (that is, you can control which objects appear in front of others).
Note
You’re unable to move an object in the stack if it’s locked in place.
To move an object to the front of the stack
Select the object.
Tap the object’s menu arrow, and then select Order
Bring to Front.
To move an object to the back of the stack
Select the object.
Tap the object’s menu arrow, and then select Order
Send to Back.
To move an object one place forward in the stack
Select the object.
Tap the object’s menu arrow, and then select Order
Bring Forward.
To move an object one place backward in the stack
Select the object.
Select the object’s menu arrow, and then select Order
Send Backward.
You can create a group of objects, which lets you interact with all grouped items at the same time. After you create a group, you can select, move, rotate or resize the group as if it were an individual object. However, if you want to interact with an individual object in a group, you must ungroup the objects first.
You can group and ungroup objects manually using the menu or the shake gesture.
Notes
You’re unable to use the shake gesture with a mouse.
The shake gesture works only when you initially contact your interactive product’s surface.
To group objects using the menu
Select the objects.
Tap the menu arrow of any one of the selected objects, and then select Group
Group.
To ungroup objects using the menu
Select the group.
Tap the group’s menu arrow, and then select Group
Ungroup.
To group objects with the shake gesture
Quickly shake your finger over the objects three times.
To ungroup objects with the shake gesture
Quickly shake your finger over the group three times.
If you write or draw multiple lines, SMART Notebook software automatically combines the lines into a single object. For example, if you write the letters of a word, the software combines the individual letters, enabling you to interact with the whole word. If you want to write words on the same line but don’t want them combined, leave a large gap between the words, use different pens, or briefly put the pen in the pen tray before you write another word.
If SMART Notebook software combined lines that you want to manipulate individually, ungroup the lines as described above.
Although you can erase digital ink, you’re unable to erase some types of objects, including text, shapes, straight lines, arcs and pictures. To remove these types of objects from a page, you must delete them.
Note
You’re unable to delete an object if it’s locked in place. To delete a locked object from a page, you must unlock it.
To delete an object
Select the object.
Tap the object’s menu arrow, and then select Delete.


