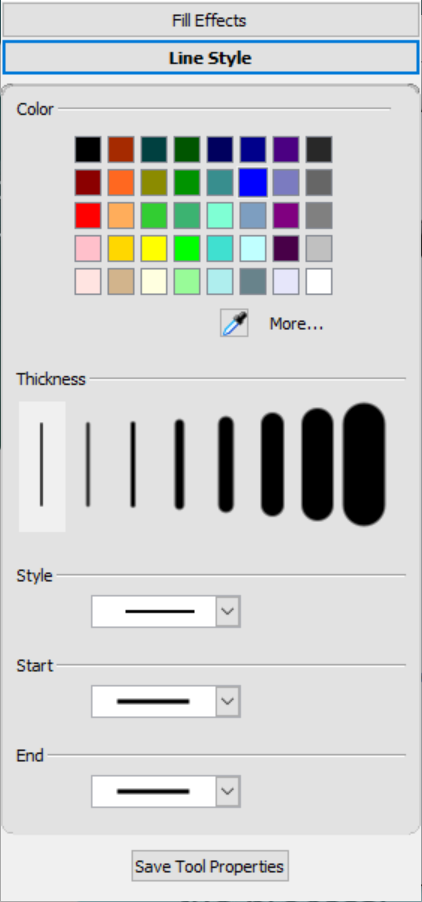Using Pen tools
Digital ink is freehand text or objects you create using an interactive display’s pen or the Pens tool in SMART Notebook software. Digital ink enables you to quickly write or draw within your SMART Notebook software files, either as you create the files or when you present them to students.
You can also create freehand objects using the Pens tool. The Pens tool enables you to write or draw with a variety of pen types:
Pen type | Purpose and example | Notes |
|---|---|---|
| Write or draw digital ink in a variety of colors and line styles.  | The Standard pen can be used for most writing applications. |
| Works much like the Standard pen type, but creates lines of varying thickness.  | The Calligraphic pen type is useful for teaching students handwriting. |
| Write or draw crayon-like digital ink.  | The Crayon pen type works best with artistic work, such as painting and coloring pictures, rather than writing. |
| Highlight text and other objects. 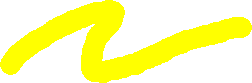 | Use the Highlighter pen to add emphasis to text. |
| Write notes that automatically convert to editable text. 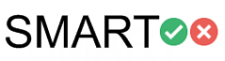 | You can edit your text as you work without touching a keyboard (see Using the Text pen to write and edit text). |
| Add colorful elements to your presentations. 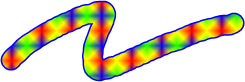 | You can create custom Creative pen styles (see Creating custom Creative pen styles). |
| Write or draw paint-like digital ink. 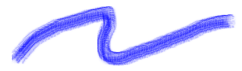 | The Paint Brush pen type works best with artistic work, such as painting and coloring pictures, rather than writing. |
| Write or draw digital ink that fades after a few seconds. Note You're unable to select the Magic pen while in Dual page view. | You can also use the Magic Pen to draw a magnifier or spotlight to focus attention on specific content (see Use the Magic Pen to draw a magnifier or spotlight). |
| Draw a variety of shapes with digital ink. | You can draw circles, ovals, squares, rectangles, triangles, and arcs (see Adding shapes with the Shape Recognition Pen tool). |
Select Pens
 .
.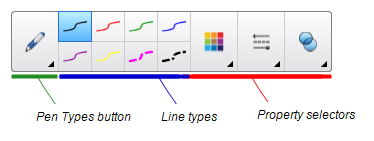
Tap Pen Types, and then select a pen type.
Select a line type and, if you want, customize the line type using the property selectors.
If you want to save the pen’s new properties as default settings for that tool, see Changing pen thickness, color, and other default settings.
Write or draw on the page.
Tips
Don’t rest your elbow or the palm of your hand on your interactive product’s surface while you write or draw.
If you write or draw multiple lines, SMART Notebook software automatically combines the lines into a single object. For example, if you write the letters of a word, the software combines the individual letters, enabling you to interact with the whole word. If you want to write words on the same line but don’t want them combined, leave a large gap between the words, use different pens, or briefly put the pen in the pen tray before you write another word.
After you write or draw, the ink becomes an object which you can select, then rotate, resize, and more.
You can convert the ink to a shape or math equation.
The SMART Board interactive display’s pens come with default settings for ink color, thickness, and style. However, you can change a pen’s default appearance within SMART Notebook by using the Properties tab.
Note
On a SMART Board 6000 or 7000 series interactive display, returning a pen to the tray resets the pen’s properties to match the pen’s physical color. To change these original settings, use the SMART Settings dialog.
Use the SMART Settings dialog to change the default pen settings for all applications.
To change pen tool defaults for SMART Notebook
Tap Pens
 , and then select the pen tool for which you want to change the defaults.
, and then select the pen tool for which you want to change the defaults.Open the Properties tab and tap Line Style.
Select the settings you want to use as the tool’s defaults.
Tap Save Tool Properties.
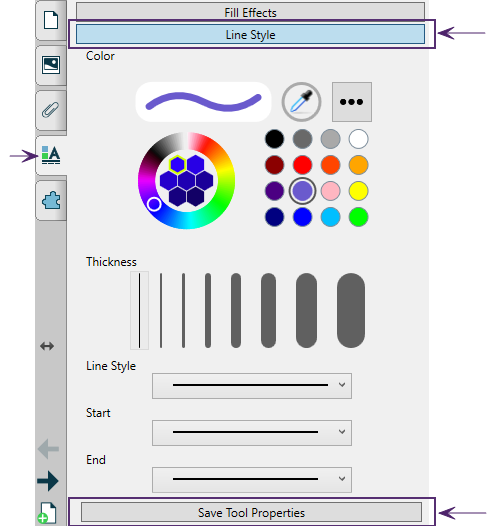
To change pen defaults for all applications (Windows)
In Windows operating systems, tap
 in the Windows notification area on the right side of the Taskbar, and then select SMART Settings.
in the Windows notification area on the right side of the Taskbar, and then select SMART Settings.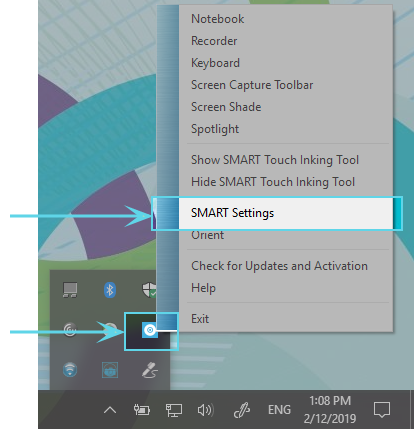
OR
In macOS operating systems, tap
 in the Mac menu bar, and then select SMART Settings.
in the Mac menu bar, and then select SMART Settings.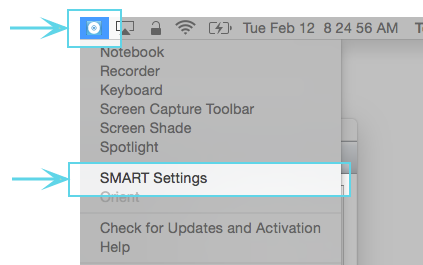
Note
If your computer isn’t currently connected to a SMART interactive product, the SMART Board icon includes an X in its lower-right corner
 .
.Select SMART Hardware Settings. If more than one SMART hardware product is connected to the computer, select SMART Board.
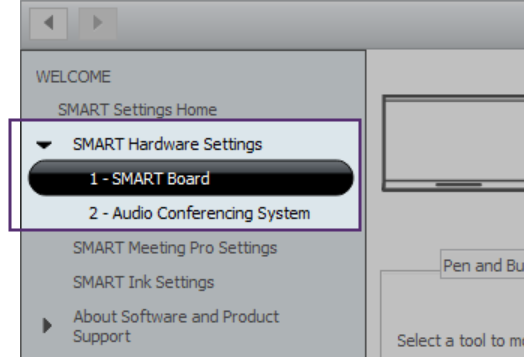
The settings for the SMART Board are displayed.
Select Pen and Button Settings from the drop-down menu to show the available pens for your SMART Board.
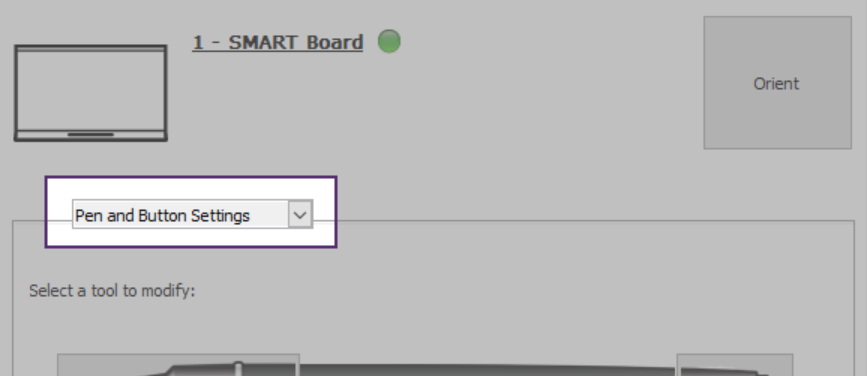
Select the pen whose defaults you want to change by tapping the pen’s writing end. The pen colors shown in this window match the physical pens’ color to help you easily identify which pen you’re modifying.
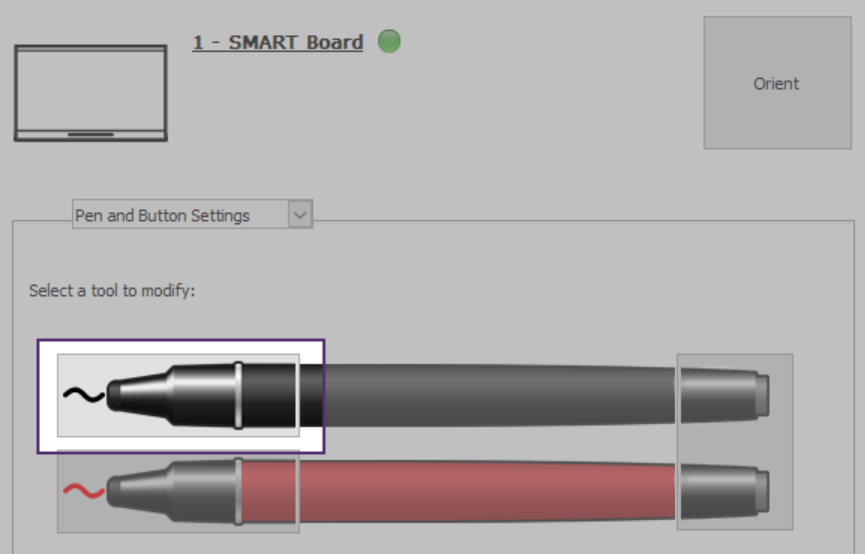
In the Properties window that opens, tap Line Style and then select the new default properties you want to use.
Tap Save Tool Properties. The new default settings are applied to the pen.
Tip
To return the pen to its factory default settings, tap Defaults in the bottom-right corner of the window, then tap Apply.
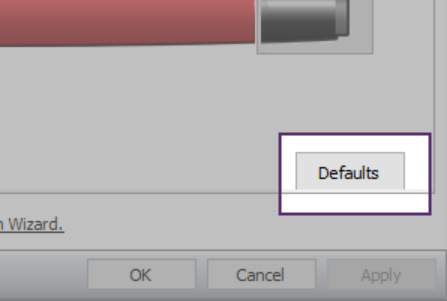
Tap OK to close the SMART Settings window.
Use the Standard pen tool to write a math equation in digital ink, then convert it to text. After it’s converted, you can use the equation editor to edit the equation.
To write math equations
Tap Pens
 .
.Select the Standard
 pen.
pen.Write the equation on the page.
Tap the equation you just drew and select the object menu arrow.
Tap Recognize as Math.
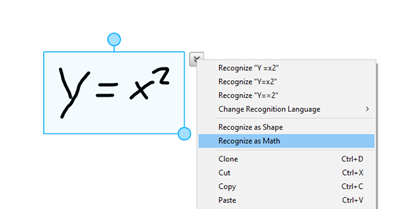
You can now use the math editor tools with the equation.
You can use the Text Pen to apply mark-ups and make revisions to editable text. You can delete unwanted text by drawing a strike-through line through the text. You can use different colors of ink to highlight different parts of your text. You can also apply other mark-ups to insert spaces, insert text, and replace text with new text.
To write editable text
Tap Pens
 .
.Tap Pen Types then select Text Pen.
Select a line type.
Write digital ink notes on the page.
Your handwriting converts to typed text. Accept and Reject icons appear beside the typed text.
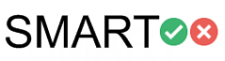
Tap Accept
 to accept the typed text
to accept the typed text OR
Tap Reject
 to restore your handwritten notes.
to restore your handwritten notes.You can then edit the text using the mark-ups listed in the following table.
Edit
Instruction
Delete text
Draw a strike-through line through the text.

Insert space
Draw a vertical line in the text.
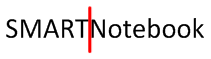
Insert text
Draw a caret ^ symbol where you want to insert text.
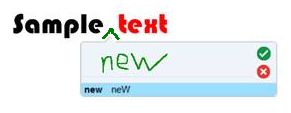
Write the new text in the text box that appears.
Tip
Tap a line type or press Color
 to select a new color for the inserted text.
to select a new color for the inserted text.Words that most resemble what you’ve written display underneath your handwriting.
Select a word to insert it as typed text. You can also press Accept
 to automatically select the word that appears as bold text.
to automatically select the word that appears as bold text. 
OR
Tap Reject
 to cancel insert text.
to cancel insert text.
Replace text
Draw a circle around the text you want to replace.
Write the replacement text in the box that appears.
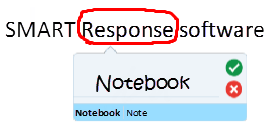
Words that most resemble what you’ve written display underneath your handwriting.
Select a word to replace the typed text or press Accept
 to automatically select the word that appears as bold text.
to automatically select the word that appears as bold text. OR
Tap Reject
 to cancel replace text.
to cancel replace text.
Change text color
Tap one of the line types or press Color
 to select a new color for the typed text.
to select a new color for the typed text.Draw a circle around the typed text you want to change.
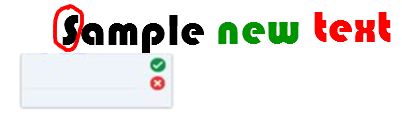
Tap Accept
 to automatically accept the new color selection.
to automatically accept the new color selection. 
OR
Tap Reject
 to cancel the new color selection.
to cancel the new color selection.
Change text color of a word with a gesture
Tap one of the line types or press Color
 to select a new color for the typed word.
to select a new color for the typed word.Draw a horizontal line through the word and return to the start of your line in a back and forth gesture.

The word automatically changes to the new color selection.

You can use the Magic pen to draw a magnifier and magnify lesson content.
Tip
If SMART Ink is on, tap to expand its floating toolbar to open it in full mode, tap
 to turn on the Magnifier tool.
to turn on the Magnifier tool.
To draw a magnifier
Select Pens
 .
.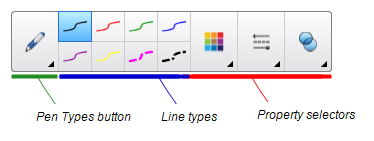
Tap the Pen Types button and select the Magic Pen.
Use the magic pen to draw a square or rectangle around the portion of the screen to magnify.
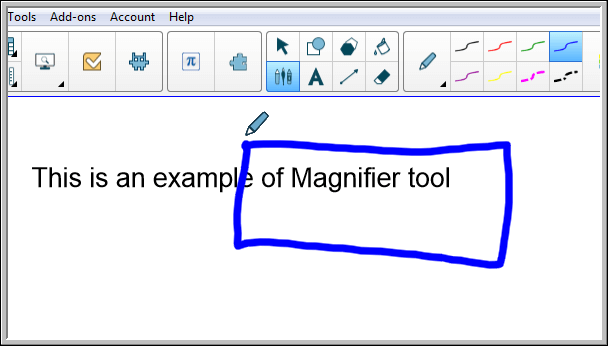 The magnifier appears.
The magnifier appears.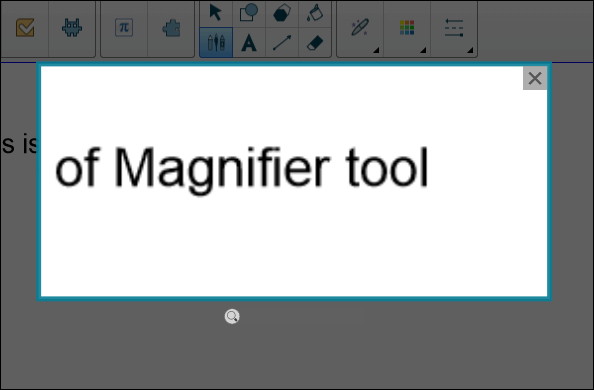
After the magnifier appears, you can modify it in a number of ways:
Press and hold within the magnifier and then drag to move it.
Drag the magnifier’s edge out or in to make the magnifier larger or smaller.
Drag the slider below the magnifier to zoom in and out.
When you’re done with the magnifier, press Close
 .
.
SMART Notebook software includes eight Creative pen styles. You can also create your own styles using pictures or objects on the current page.
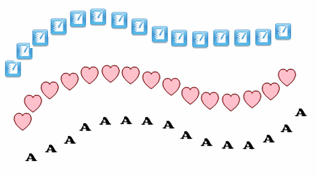
To create a custom Creative pen using a picture
Select Pens
 .
.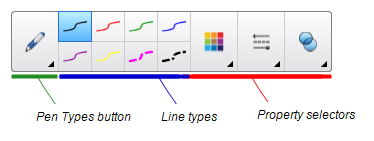
Tap Pen Types, and then select Creative Pen.
Select a line type.
If the Properties tab isn’t visible, tap Properties
 .
.Tap Line Style.
Select Use a custom stamp image.
Tap Browse.
The Insert Image File dialog appears.
Browse to and select the picture you want to use for the Creative pen style.
Tap Open.
Write or draw digital ink on the page.
Tip
To resume using the default line type, select Use the default pattern.
To save your custom Creative pen style for future use, tap Save Tool Properties. You can later reset the Creative pen style.
To create a custom Creative pen using an object
Select Pens
 .
.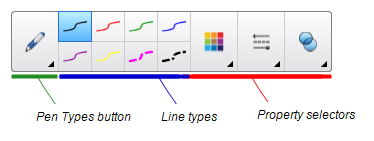
Tap Pen Types, and then select Creative Pen.
If the Properties tab isn’t visible, tap Properties
 .
.Tap Line Style.
Select Use a custom stamp image.
Tap Select object, and then select an object on the page.
Write or draw digital ink on the page.
Tip
To resume using the default line type, select Use the default pattern.
To save your custom Creative pen style for future use, tap Save Tool Properties. You can later reset the Creative pen style.
You can use the Shape Recognition Pen tool to draw circles, ovals, squares, rectangles, triangles, and arcs.
To draw a shape
Select Pens
 .
.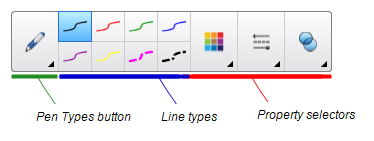
Select Pen Types, and then select Shape Recognition Pen.
Draw a shape on the page.
If SMART Notebook software recognizes your drawing as a circle, oval, square, rectangle, triangle, or arc, it adds the shape to the page.
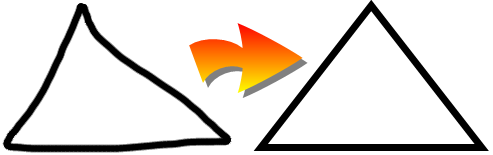
 Calligraphic
Calligraphic Crayon
Crayon Highlighter
Highlighter Text
Text Creative
Creative Paint Brush
Paint Brush Magic
Magic Shape Recognition
Shape Recognition