Getting started
This page explains how to use the basic features of SMART Meeting Pro software and the other SMART software on your computer.
You can interact with objects in SMART Meeting Pro software using the following gestures (if supported by your SMART interactive product):
In most situations, SMART Meeting Pro software room license starts automatically when you log on to the computer. If it doesn’t or if you’re using SMART Meeting Pro software personal license, you can start the software manually or, optionally, you can start just the SMART System Menu to access SMART Settings and other options.
To start SMART Meeting Pro software manually
Double-click the SMART Meeting Pro icon
 on your desktop.
on your desktop.
To start only the SMART System Menu manually
Tap Start, and then scroll to and select SMART Technologies > SMART System Menu.
Note
This procedure varies depending on the version of the Windows operating system you’re using and your system preferences.
To exit SMART Meeting Pro software
Tap Whiteboard
 on the SMART Business Toolbar.
on the SMART Business Toolbar.Select File > Exit.
Tip
If you exit SMART Meeting Pro software, you can still access SMART Settings and other options from the SMART System Menu in the notification area.
The SMART Meeting Pro software user interface consists of the following elements:
Element | Room license | Personal license |
|---|---|---|
SMART Business Toolbar | Yes | Yes |
Desktop mode | Yes | Yes |
Whiteboard mode | Yes | Yes |
View Screens mode | Yes | No |
Organizer | Yes | No |
You switch between modes by tapping the buttons at the top of the SMART Business Toolbar.
To learn more about an element in the SMART Meeting Pro software user interface, tap it in the screen captures below:
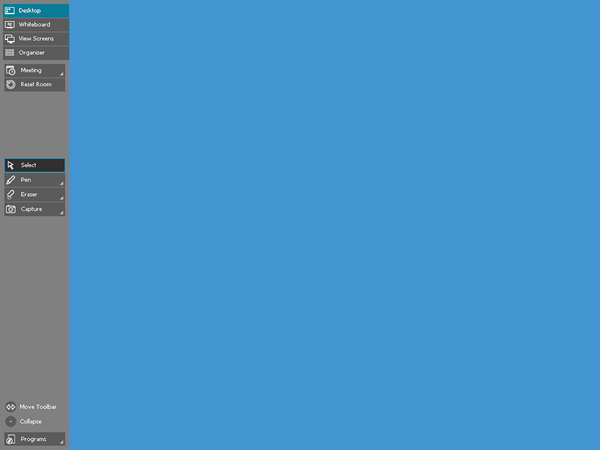
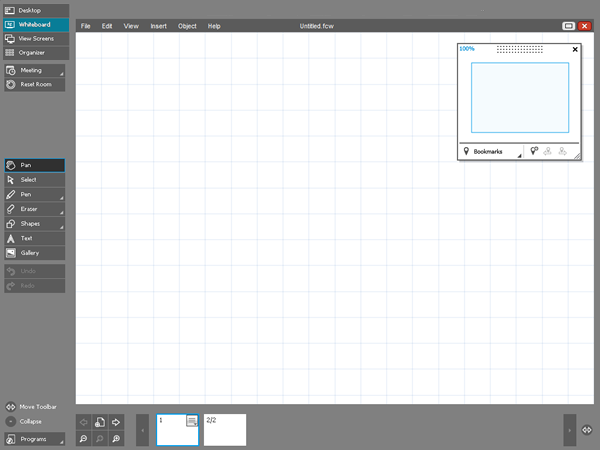
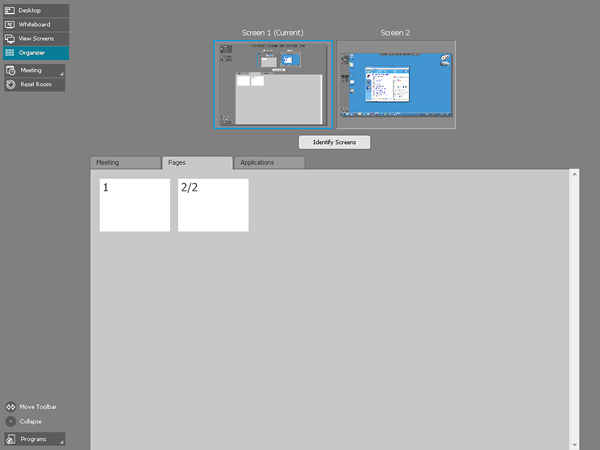
The SMART Business Toolbar appears on the left or right side of the display. It contains the following items:
Buttons for accessing the four modes
Meeting button
If Microsoft Exchange integration is enabled, you can tap the Meeting button on the SMART Business Toolbar to open the Meeting Notification window.
Reset Room button
If you have Microsoft Exchange or SMTP email settings enabled, you can tap the Reset Room button to end your meeting, to email your meeting notes and attachments to participants and to log off of the room computer.
Tools
You can select and use a variety of commands and tools on the SMART Business Toolbar. The tools available change according to the mode you’re using.
Tool
Command
Action
Desktop mode
Whiteboard mode
View Screens mode

Pan
Pan and zoom in or out.
No
Yes 1
No

Select
Select, move and manipulate objects on a Whiteboard page.
Yes
Yes
Yes

Pen
Select pen colors and widths you can use to write notes and create freehand objects. You can also select a transparent yellow or green highlighter.
Yes
Yes
Yes

Eraser
Erase notes and objects created with digital ink.
Yes
Yes
Yes

Shapes
Draw a variety of shapes, including circles, rectangles, stars and squares. You can also use this tool to select solid or broken lines and arrows.
No
Yes
No

Text
Insert text into your Whiteboard page. When you touch the page, a text box appears, in which you can select the text object’s formatting.
No
Yes
No
Gallery
Access a collection of images and content that you can use in your presentation.
No
Yes
No

Capture
Take a screen capture of your notes and automatically insert them on a Whiteboard page. Open a list of three options so you can capture the full screen, a rectangular selection or a freehand selection of the screen.
Yes
No
Yes

Undo
Reverse the effect of the last action. You can undo several actions by selecting Undo repeatedly.
No
Yes
No

Redo
Reinstate the last action reversed with the Undo command.
No
Yes
No

Normal View
Restore the Whiteboard page to Normal view.
No
Yes 2
No

Previous Page
Display the previous page of the current file. You can also tap the PAGE UP key on your keyboard.
No
Yes 3
No

Next Page
Display the next page of the current file. You can also tap the PAGE DOWN key on your keyboard. (Tapping Next Page on the last page inserts a new page.)
No
Yes 4
No
Move Toolbar button
You can move the SMART Business Toolbar to either side of the screen by tapping the Move Toolbar button.
Collapse/Expand button
You can collapse or expand the SMART Business Toolbar by tapping the Collapse/Expand button.
Programs button
You can quickly access popular applications and tools by tapping the Programs button.
In Desktop mode, you can interact with the room computer’s applications.
In Whiteboard mode, you can create or open Whiteboard files to brainstorm and present ideas. Whiteboard mode consists of three main areas:
Menu bar
The Whiteboard menu bar includes the following menu items:
Menu item
Description
File
Allows you to create, open, save, print, email, and close files.
Edit
Provides tools to undo and redo actions; cut, copy and paste objects; clone and delete objects; select all objects, and clear and delete pages.
View
Allows you to select Full Whiteboard view and to view the Business Gallery.
Insert
Allows you to add blank pages, images, and links to your file.
Object
Allows you to lock, group, flip, order, and change the properties of objects.
Help
Provides access to Help and information about SMART Meeting Pro software and allows you to enable or disable the SMART Customer Experience program.
Whiteboard drawing area
Most of Whiteboard mode is dedicated to the Whiteboard drawing area, which displays the contents of a selected page in a file. This is where you write notes and create and work with objects.
Page Sorter
The Page Sorter displays all the pages in the open file as thumbnails and updates the thumbnails automatically as you change the contents of the pages. Using the Page Sorter, you can add, delete, and rearrange pages.
View Screens mode shows other meeting participants’ screens (if they’re sharing their screens) or meeting information (if otherwise).
You can use the Organizer to manage multiple screens and windows. You can view at a glance all open applications, files and Whiteboard pages and easily switch between them. If you enabled Microsoft Exchange integration, you can access the meeting details through the Organizer.
Keywords |
|
Related documents |






