Working with objects in Whiteboard mode
After creating an object, you can select it and work with it.
Before you can work with an object, you must select it. You can select an individual object, multiple objects or all objects on a page. When you select an object, a selection rectangle surrounds the object.
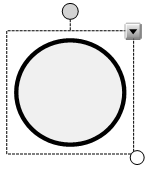
The white circle in the object’s lower-right corner is a resize handle.
The gray circle above the object is a rotation handle.
The downward arrow in the object’s upper-right corner is a menu arrow. Tap the menu arrow to display a menu of commands.
Note
Tapping an object’s menu arrow gives opens the same menu as right-clicking the object.
To select an object
Tap Pan
 or Select
or Select on the SMART Business Toolbar.
on the SMART Business Toolbar.Tap the object you want to select.
A selection rectangle appears around the object.
Note
If you tap an object and a lock symbol appears instead of the menu arrow, the object is locked. You must unlock the object before you can manipulate it.
To select multiple objects
Tap Select
 on the SMART Business Toolbar.
on the SMART Business Toolbar.Drag until a rectangle surrounds the objects you want to select.
OR
Hold down CTRL, and then tap the objects you want to select.
Selection rectangles appear around the selected objects.
Note
If you draw a rectangle around multiple objects and some of the objects are locked, you select only the unlocked objects.
To select all objects on a page
Select Edit > Select All.
Selection rectangles appear around all objects on the page.
Note
If some of the objects are locked, you select only the unlocked objects.
You can change an object’s properties. The properties you can change depend on the object you select. You can also select several objects and change their properties at the same time.
In the Selection Properties dialog, all the properties you can change are listed on the left, and a preview pane on the right shows the modified object before you tap OK.
To change an object’s properties
Select the object.
Tap the object’s menu arrow, and then select Properties.
The Selection Properties dialog appears.
Use the controls in the dialog to change the object’s properties:
Controls
Procedure
Digital ink
Shapes
Lines
Text
Images
Outline Color
Select a color or tap More to define a custom color.
Yes
Yes
Yes
Yes
No
Fill Color
Select a color or tap More to define a custom color.
No
Yes
No
No
No
Line Thickness
Select a line thickness.
Yes
Yes
Yes
No
No
Line Style
Select a line style: solid, dashed, and more.
The Start and End properties let you put arrowheads, circles, squares, or diamonds at the beginning or end of a line.
No
No
Yes
No
No
Transparency
Select a degree of transparency.
Yes
Yes
Yes
Yes
Yes
Text
Adjust the font, size, and style.
No
Yes 1
No
Yes
No
Click OK.
You can move objects on the page.
Note
Locked objects cannot be moved.
To move an object or objects
Select the object or objects.
Drag the object or objects to a new position on the page.
To flick an object
Select the object.
Quickly flick your finger in any direction.
You can move objects to another page in a file.
To move an object or objects to another page
Select the object or objects you want to move.
Drag the object or objects into the Page Sorter and onto the thumbnail of the page you want to move the objects to.
If objects overlap on a page, you can rearrange the order of the stack (that is, you can control which objects appear in front of others).
Note
Locked objects cannot be rearranged within a stack.
To move an object to the front of the stack
Select the object.
Tap the object’s menu arrow, and then select Order > Bring to Front.
To move an object to the back of the stack
Select the object.
Tap the object’s menu arrow, and then select Order > Send to Back.
To move an object one place forward in the stack
Select the object.
Tap the object’s menu arrow, and then select Order > Bring Forward.
To move an object one place backward in the stack
Select the object.
Select the object’s menu arrow, and then select Order > Send Backward.
You can lock an object to prevent its modification, movement, or rotation.
You can remove this lock at any time.
To lock an object
Select the object.
Tap the object’s menu arrow, and then select Lock in Place.
The object can’t be moved, rotated or modified until you unlock it.
Note
If you select a locked object, a lock icon
 appears instead of a menu arrow.
appears instead of a menu arrow.
To unlock an object
Select the object.
Tap the object’s lock icon
 , and then select Unlock.
, and then select Unlock.
You can cut, copy, and paste objects—including text, images, lines, and shapes.
Tips
In addition to cutting, copying and pasting objects, you can cut, copy, and paste content between SMART Meeting Pro and other applications.
You can create an exact copy of an object by cloning it.
To cut and paste an object
Select the object.
Tap the object’s menu arrow, and then select Cut.
Note
If the object is locked, select Edit > Cut (see Locking objects).
If you want to paste the object onto a different page, display that page.
Select Edit > Paste.
To copy and paste an object
Select the object.
Tap the object’s menu arrow, and then select Copy.
Note
If the object is locked, select Edit > Copy.
If you want to paste the object onto a different page, display that page.
Select Edit > Paste.
To clone an object
Select the object.
Tap the object’s menu arrow, and then select Clone.
A duplicate object appears on the page.
Tips
You can clone an object an unlimited number of times.
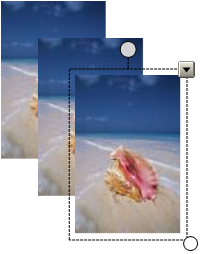
You can also clone an object by holding down the CTRL key, selecting the object, and then dragging the object.
You can resize objects on a page.
Note
Locked objects cannot be resized.
The white circle in the lower-right corner of the selected object is a resize handle.
To resize an object
Select the object.
Tap the object’s resize handle, and then drag it to make the object larger or smaller.
Note
To keep the shape’s original height-to-width ratio, hold down SHIFT while you drag the resize handle.
To resize multiple objects
Group the objects, and then select the group.
A selection rectangle appears around the group.
Tap the resize handle in the lower-right corner of the selection rectangle.
Drag the resize handle to increase or decrease the objects’ size.
You can also make objects larger or smaller with the scale gesture.
To resize an object
Select the object.
Using one finger on each hand, tap the screen at opposite ends of the object.
Drag your fingers away from each other to make the object larger.
OR
Drag your fingers toward each other to make the object smaller.
To resize multiple objects
Select the objects.
Using one finger on each hand, tap the screen at opposite ends of one of the objects.
Drag your fingers away form each other to increase the objects’ size.
OR
Drag your fingers toward each other to decrease the objects’ size.
The gray circle above a selected object is the rotation handle.
Note
Locked objects cannot be rotated.
To rotate an object
Select the object.
Tap the object’s rotation handle, and then drag it in the direction you want to rotate the object.
To rotate multiple objects
Select the objects.
A selection rectangle appears around each object.
Tap the rotation handle on any one of the selected objects, and then drag it in the direction you want to rotate the objects. When you rotate one object, the other selected objects rotate automatically.
You can also rotate objects using the rotate gesture.
To rotate an object
Select the object.
Using one finger on each hand, tap the screen at opposite ends of the object.
Move your fingers in a circle around the center of the object to rotate it.
To rotate multiple objects
Select the objects.
Using one finger on each hand, tap the screen at opposite ends of one of the objects.
Move your fingers in a circle.
Note
Locked objects cannot be flipped.
To flip an object
Select the object.
Tap the object’s menu arrow, and then select Flip > Left/Right or Flip > Up/Down.
To flip multiple objects
Select the objects.
Tap the menu arrow on any one of the selected objects, and then select Flip > Left/Right or Flip > Up/Down.
You can create a group of objects, which lets you interact with all grouped items at the same time. After you create a group, you can select, move, rotate, or resize the group as if it were a single object. To interact with an individual object in a group, ungroup the objects first.
To group objects
Select the objects.
Tap the menu arrow of any one of the selected objects, and then select Grouping > Group.
To ungroup objects
Select the group.
Tap the group’s menu arrow, and then select Grouping > Ungroup.
If you write or draw multiple lines, SMART Meeting Pro software automatically combines the lines into a single object. For example, if you write the letters of a word, SMART Meeting Pro software combines the individual letters, enabling you to interact with the whole word. If you want to write words on the same line but don’t want them combined, leave a large gap between them, use different pens, or briefly put the pen in the pen tray before writing another word.
If SMART Meeting Pro software combined lines that you want to manipulate individually, select the lines and ungroup them as described above.
You can link objects to websites or files. When you tap a linked object, the linked website or file opens.
To link an object
Select the object.
Tap the object’s menu arrow, and then select Link.
The Insert Link dialog appears.
To link the object to a website, type the website’s address in the File path or web address box.
OR
To link the object to a file, browse to or type the file’s location and name in the File path or web address box. Select Copy of file to attach a copy to your Whiteboard file, or select Shortcut to file to insert a shortcut to the file.
Tap OK.
One of the following icons appears in the lower-left corner of the object:
 link to a website
link to a website link to a file
link to a file
To unlink an object
Right-click the object, and then select Link.
The Insert Link dialog appears.
Tap Remove Link.
Tap OK.
As an alternative to linking existing objects, you can create standalone links.
To create a standalone link
Ensure that no objects are selected.
Select Insert > Link.
The Insert Link dialog appears.
To create a link to a website, type the website’s address in the File path or web address box.
OR
To create a link to a file, browse to or type the file’s location and name in the File path or web address box. Select Copy of file to attach a copy to your Whiteboard file, or select Shortcut to file to insert a shortcut to the file.
Tap OK.
The link appears as an object on the page. One of the following icons appears in the lower-left corner of the object:
 link to a website
link to a website link to a file
link to a file
To delete a standalone link
Right-click the object, and then select Delete.
Although you can erase digital ink, you remove some types of objects, such as text, shapes, lines and images, by deleting them.
Note
Locked objects cannot be deleted. To delete a locked object, unlock it first.
To delete an object
Select the object.
Tap the object’s menu arrow, and then select Delete.
To delete all objects on a page
Select Edit > Clear Page.
Keywords |
|
Related documents |



