Pour bien commencer
Cette page explique comment utiliser les fonctionnalités de base du logiciel SMART Meeting Pro et des autres logiciels SMART de votre ordinateur.
Vous pouvez interagir avec des objets dans le logiciel SMART Meeting Pro à l'aide des commandes tactiles suivantes (si elles sont prises en charge par votre produit interactif SMART) :
Dans la plupart des cas, le logiciel SMART Meeting Pro licence pour salle démarre automatiquement lorsque vous ouvrez une session sur l'ordinateur. Si ce n'est pas le cas, ou si vous utilisez le logiciel SMART Meeting Pro licence personnelle, vous pouvez lancer manuellement le logiciel, ou, si vous le souhaitez, lancer uniquement le menu système SMART pour accéder aux paramètres SMART ainsi qu'à d'autres options.
Pour lancer manuellement le logiciel SMART Meeting Pro
Double-cliquez sur l'icône SMART Meeting Pro
 de votre bureau.
de votre bureau.
Pour lancer manuellement uniquement le menu système SMART
Tapez sur Démarrer, puis faites défiler la liste jusqu'à l'élément SMART Technologies > Menu système SMART et sélectionnez-le.
Remarque
Cette procédure dépend de la version de votre système d'exploitation Windows et de vos préférences système.
Pour quitter le logiciel SMART Meeting Pro
Tapez sur Tableau blanc
 dans la barre d'outils SMART pour l'entreprise.
dans la barre d'outils SMART pour l'entreprise.Sélectionnez Fichier > Quitter.
Conseil
Même si vous quittez le logiciel SMART Meeting Pro, vous pourrez accéder aux paramètres SMART et à d'autres options à partir du menu système SMART, dans la zone de notification.
L'interface utilisateur du logiciel SMART Meeting Pro se compose des éléments suivants :
élément | Licence pour salle | Licence personnelle |
|---|---|---|
Barre d'outils SMART pour l'entreprise | Oui | Oui |
Mode ordinateur | Oui | Oui |
Mode tableau blanc | Oui | Oui |
Mode écrans d'affichage | Oui | Non |
Organisateur | Oui | Non |
Vous pouvez basculer d'un mode à l'autre en tapant sur les boutons se trouvant en haut de la barre d'outils SMART pour l'entreprise.
Pour en savoir plus sur un élément de l'interface utilisateur du logiciel SMART Meeting Pro, tapez dessus dans les captures d'écran ci-dessous :
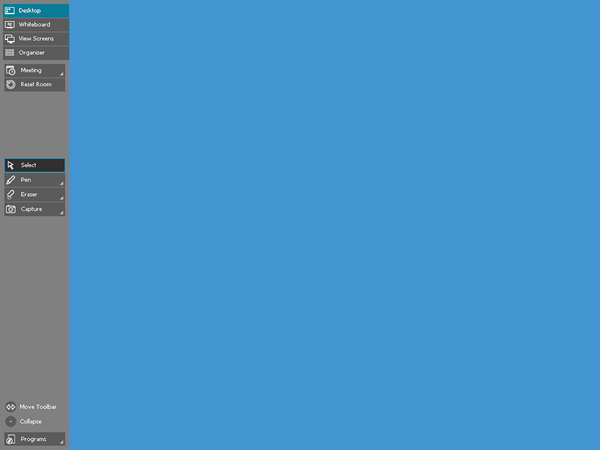
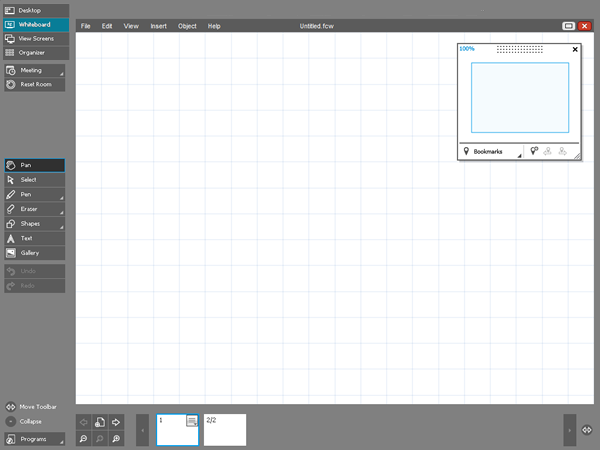
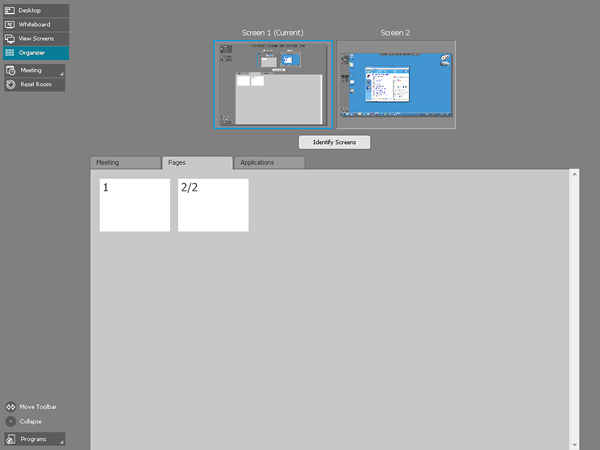
La barre d'outils SMART pour l'entreprise apparaît sur la gauche ou la droite de l'écran. Elle contient les éléments suivants :
Boutons pour accéder aux quatre modes
Bouton Réunion
Si l'intégration à Microsoft Exchange est activée, vous pouvez taper sur le bouton Réunion de la barre d'outils SMART pour l'entreprise pour ouvrir la fenêtre Notification de la réunion.
Bouton Réinitialiser la salle
Si vous avez activé les paramètres de Microsoft Exchange ou de la messagerie SMTP, vous pouvez taper sur le bouton Réinitialiser la salle pour mettre fin à votre réunion, pour envoyer par e-mail vos notes de réunion et pièces jointes aux participants, et pour vous déconnecter de l'ordinateur de la salle.
Outils
Vous pouvez sélectionner et utiliser divers outils et commandes de la barre d'outils SMART pour l'entreprise. Les outils disponibles dépendent du mode que vous utilisez.
Outil
Commande
Action
Mode ordinateur
Mode tableau blanc
Mode écrans d'affichage

Panoramique
Effectuez un panoramique et un zoom avant ou arrière.
Non
Oui 1
Non

Sélectionnez
Sélectionner, déplacer et manipuler des objets sur une page de tableau blanc.
Oui
Oui
Oui

Crayon
Sélectionner des couleurs et des épaisseurs de crayon que vous pouvez utiliser pour écrire des notes et créer des objets à main levée. Vous pouvez aussi sélectionner un surligneur transparent jaune ou vert.
Oui
Oui
Oui

Effaceur
Effacer des notes et des objets créés à l'encre numérique.
Oui
Oui
Oui

Formes
Dessinez diverses formes, dont des cercles, des rectangles, des étoiles et des carrés. Vous pouvez aussi utiliser cet outil pour sélectionner des lignes et des flèches en trait plein ou brisé.
Non
Oui
Non

Texte
Insérez du texte sur votre page de tableau blanc. Lorsque vous touchez la page, une zone de texte apparaît, dans laquelle vous pouvez sélectionner le formatage de l'objet texte.
Non
Oui
Non
Galerie
Accédez à une collection d'images et de contenus que vous pouvez utiliser dans votre présentation.
Non
Oui
Non

Capturer
Effectuez une capture d'écran de vos notes et insérez-les automatiquement sur une page de tableau blanc. Ouvrez une liste de trois options afin de pouvoir capturer la totalité de l'écran, une sélection rectangulaire ou une sélection à main levée de l'écran.
Oui
Non
Oui

Annuler
Annulez l'effet de la dernière opération. Vous pouvez annuler plusieurs actions en cliquant plusieurs fois sur Annuler.
Non
Oui
Non

Rétablir
Rétablir la dernière opération annulée avec la commande Annuler.
Non
Oui
Non

Affichage normal
Remet la page de tableau blanc en affichage Normal.
Non
Oui 2
Non

Page précédente
Affichez la page précédente du fichier en cours. Vous pouvez aussi taper sur la touche Page précédente de votre clavier.
Non
Oui 3
Non

Page suivante
Affichez la page suivante du fichier en cours. Vous pouvez aussi taper sur la touche Page suivante de votre clavier. (Si vous tapez sur Page suivante alors que vous vous trouvez à la dernière page, cela insère une nouvelle page.)
Non
Oui 4
Non
Bouton Déplacer la barre d'outils
Vous pouvez déplacer la barre d'outils SMART pour l'entreprise d'un côté ou de l'autre de l'écran en tapant sur le bouton Déplacer la barre d'outils.
Bouton Réduire/développer
Vous pouvez réduire ou développer la barre d'outils SMART pour l'entreprise en tapant sur le bouton Réduire/développer.
Bouton Programmes
Vous pouvez rapidement accéder à des applications et outils fréquemment utilisés en tapant sur le bouton Programmes.
En mode Ordinateur, vous pouvez interagir avec les applications de l'ordinateur de la salle.
En mode Tableau blanc, vous pouvez créer ou ouvrir des fichiers de tableau blanc pour confronter des idées et les présenter. Le mode Tableau blanc se compose de trois zones principales :
Barre de menu
La barre de menu du tableau blanc comprend les éléments de menu suivants :
Élément du menu
Description
Fichier
Vous permet de créer, d'ouvrir, d'enregistrer, d'imprimer, d'envoyer par e-mail et de fermer des fichiers.
Édition
Fournit des outils pour annuler et rétablir des actions, pour couper, copier et coller des objets, pour cloner et supprimer des objets, pour sélectionner tous les objets, et pour effacer et supprimer des pages.
Affichage
Vous permet de sélectionner l'affichage Tableau blanc complet, et d'afficher la galerie pour l'entreprise.
Insérer
Vous permet d'ajouter des pages vierges, des images et des liens à votre fichier.
Objet
Vous permet de verrouiller, de grouper, de retourner, de classer et de modifier les propriétés des objets.
Aide
Donne accès à de l'aide et à des informations sur le logiciel SMART Meeting Pro, et vous permet d'activer ou de désactiver le programme d'expérience client SMART.
Zone de dessin du tableau blanc
La majeure partie du mode Tableau blanc est dédiée à la zone de dessin du tableau blanc, qui affiche le contenu d'une page sélectionnée dans un fichier. C'est là que vous écrivez des notes, que vous créez des objets et travaillez avec ceux-ci.
Sélecteur de page
Le Trieur de pages affiche toutes les pages du fichier ouvert sous forme de miniatures, et actualise automatiquement ces miniatures lorsque vous modifiez le contenu des pages. Avec le Trieur de pages, vous pouvez ajouter, supprimer et réorganiser les pages.
Le mode Afficher les écrans montre les écrans des autres participants à la réunion (s'ils partagent leurs écrans) ou les informations de la réunion (dans le cas contraire).
Vous pouvez utiliser l'Organisateur pour gérer plusieurs écrans et fenêtres. Vous pouvez voir d'un coup d'œil toutes les applications, tous les fichiers et toutes les pages de tableau blanc ouverts, et basculer facilement de l'un à l'autre. Si vous avez activé l'intégration à Microsoft Exchange, vous pourrez accéder aux détails de la réunion par le biais de l'Organisateur.
Mots clés |
|
Documents associés |






