Erste Schritte
Auf dieser Seite wird erklärt, wie Sie die Grundfunktionen der SMART Meeting Pro-Software und der anderen SMART-Software auf Ihrem Computer nutzen.
Sie können mit Objekten in der SMART Meeting Pro-Software mithilfe der folgenden Gesten interagieren (sofern von Ihrem interaktiven SMART-Produkt unterstützt):
In den meisten Situationen startet die Room-Lizenz der SMART Meeting Pro Software automatisch, wenn Sie sich am Computer anmelden. Wenn dies nicht der Fall ist oder Sie eine persönliche Lizenz für die SMART Meeting Pro-Software verwenden, können Sie die Software manuell starten oder optional nur das SMART-Systemmenü starten, um auf die SMART-Einstellungen und andere Optionen zuzugreifen.
So starten Sie die SMART Meeting Pro Software manuell
Doppelklicken Sie auf Ihrem Desktop auf das SMART Meeting Pro-Symbol
 .
.
So starten Sie nur das SMART Systemmenü manuell
Tippen Sie auf Startund scrollen Sie dann zu SMART Technologies > SMART Systemmenüund wählen Sie es aus.
Hinweis
Dieses Verfahren variiert gemäß der Version Ihres Windows-Betriebssystems und Ihren Systemeinstellungen.
So beenden Sie die SMART Meeting Pro Software
Tippen Sie auf Whiteboard
 auf der SMART Business Werkzeugleiste.
auf der SMART Business Werkzeugleiste.Wählen Sie Datei > Beenden aus.
Tipp
Wenn Sie die SMART Meeting Pro Software beenden, können Sie immer noch auf die SMART Einstellungen und andere Optionen über das SMART System menü im Benachrichtigungsbereich zugreifen.
Die Benutzeroberfläche der SMART Meeting Pro Software besteht aus den folgenden Elementen:
Element | Raumlizenz | Persönliche Lizenz |
|---|---|---|
SMART Business-Symbolleiste | Ja | Ja |
Desktop-Modus | Ja | Ja |
Whiteboard-Modus | Ja | Ja |
Modus Bildschirme anzeigen | Ja | Nein |
Organizer | Ja | Nein |
Sie wechseln zwischen den Modi, indem Sie auf die Schaltflächen oben in der SMART Business Werkzeugleiste tippen.
Um mehr über ein Element in der Benutzeroberfläche der SMART Meeting Pro Software zu erfahren, tippen Sie es in den Screenshots unten an:
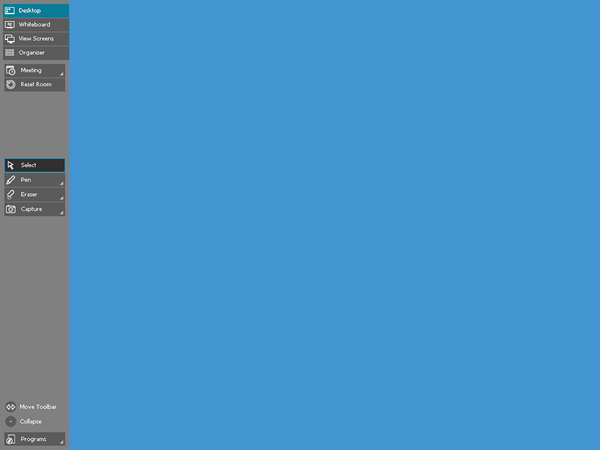
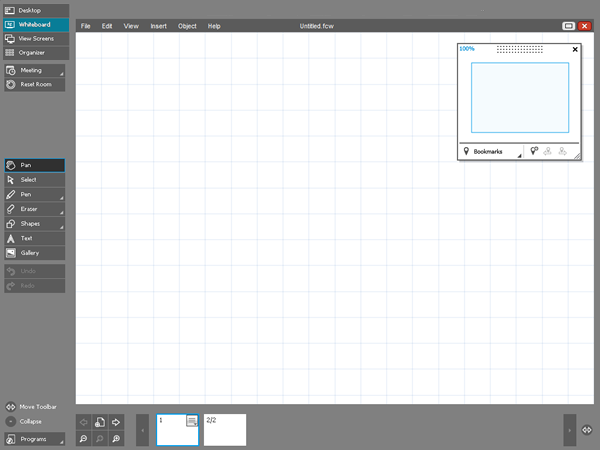
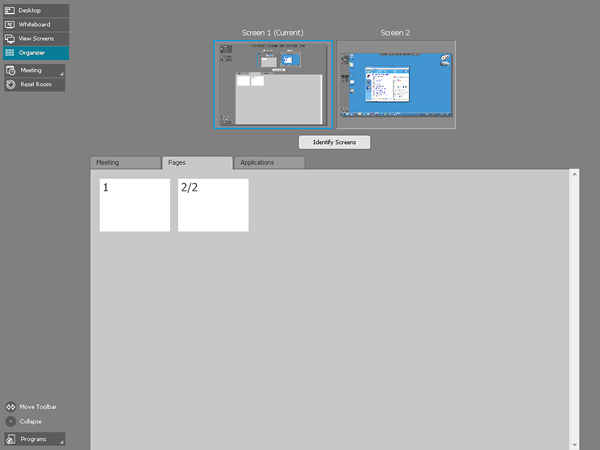
Die SMART Business Werkzeugleiste erscheint auf der linken oder rechten Seite des Displays. Sie enthält die folgenden Elemente:
Tasten für den Zugriff auf die vier Modi
Meeting-Schaltfläche
Wenn die Microsoft Exchange-Integration aktiviert ist, können Sie auf die Meeting-Schaltfläche in der SMART Business Werkzeugleiste tippen, um das Meeting-Benachrichtigungsfenster zu öffnen.
Schaltfläche „Raum zurücksetzen“.
Wenn Sie die Microsoft Exchange- oder SMTP-E-Mail-Einstellungen aktiviert haben, können Sie auf die Schaltfläche Raum zurücksetzen tippen, um Ihr Meeting zu beenden, Ihre Meeting-Notizen und Anhänge per E-Mail an die Teilnehmer zu senden und sich vom Raumcomputer abzumelden.
Werkzeuge
Sie können eine Vielzahl von Befehlen und Werkzeugen auf der SMART Business Werkzeugleiste auswählen und verwenden. Die verfügbaren Tools ändern sich je nach verwendetem Modus.
Werkzeug
Befehl
Aktion
Desktop-Modus
Whiteboard-Modus
Modus Bildschirme anzeigen

Verschieben
Schwenken und vergrößern oder verkleinern.
Nein
Ja 1
Nein

Wählen
Objekte auf einer Whiteboard-Seite auswählen, verschieben und manipulieren.
Ja
Ja
Ja

Stift
Wählen Sie Stiftfarben und -breiten aus, mit denen Sie Notizen schreiben und Freihandobjekte erstellen können. Sie können auch einen transparenten gelben oder grünen Textmarker auswählen.
Ja
Ja
Ja

Schwamm
Löschen Sie mit digitaler Tinte erstellte Notizen und Objekte.
Ja
Ja
Ja

Formen
Zeichnen Sie eine Vielzahl von Formen, darunter Kreise, Rechtecke, Sterne und Quadrate. Sie können dieses Werkzeug auch verwenden, um durchgezogene oder unterbrochene Linien und Pfeile auszuwählen.
Nein
Ja
Nein

Text
Fügen Sie Text in Ihre Whiteboard-Seite ein. Wenn Sie die Seite berühren, erscheint ein Textfeld, in dem Sie die Formatierung des Textobjekts auswählen können.
Nein
Ja
Nein
Galerie
Greifen Sie auf eine Sammlung von Bildern und Inhalten zu, die Sie in Ihrer Präsentation verwenden können.
Nein
Ja
Nein

Aufnahme
Machen Sie einen Screenshot Ihrer Notizen und fügen Sie sie automatisch auf einer Whiteboard-Seite ein. Öffnen Sie eine Liste mit drei Optionen, damit Sie den gesamten Bildschirm, eine Rechteck-Auswahl oder eine Freihandauswahl des Bildschirms aufnehmen können.
Ja
Nein
Ja

Rückgängig
Machen Sie den Effekt der letzten Aktion rückgängig. Sie können mehrere Aktionen rückgängig machen, indem Sie wiederholt Rückgängig auswählen.
Nein
Ja
Nein

Wiederholen
So stellen Sie die letzte rückgängig gemachte Aktion mit dem Befehl Rückgängig wieder her:
Nein
Ja
Nein

Normalansicht
Stellen Sie die Whiteboard-Seite in der Normalansicht wieder her.
Nein
Ja 2
Nein

Vorherige Seite
Zeigt die vorherige Seite der aktuellen Datei an. Sie können auch die BILD-AUF-Taste auf Ihrer Tastatur antippen.
Nein
Ja 3
Nein

Nächste Seite
Zeigt die nächste Seite der aktuellen Datei an. Sie können auch die BILD-AB-Taste auf Ihrer Tastatur antippen. (Wenn Sie auf der letzten Seite auf Nächste Seite tippen, wird eine neue Seite eingefügt.)
Nein
Ja 4
Nein
Symbolleistenschaltfläche verschieben
Sie können die SMART Business Werkzeugleiste auf eine beliebige Seite des Bildschirms verschieben, indem Sie auf die Schaltfläche Werkzeugleiste verschieben tippen.
Schaltfläche „Reduzieren/Erweitern“.
Sie können die SMART Business Werkzeugleiste reduzieren oder erweitern, indem Sie auf die Schaltfläche Reduzieren/Erweitern tippen.
Schaltfläche „Programme“.
Sie können schnell auf beliebte Anwendungen und Tools zugreifen, indem Sie auf die Schaltfläche Programme tippen.
Im Desktop-Modus können Sie mit den Anwendungen des Raumcomputers interagieren.
Im Whiteboard-Modus können Sie Whiteboard-Dateien erstellen oder öffnen, um Ideen zu sammeln und zu präsentieren. Der Whiteboard-Modus besteht aus drei Hauptbereichen:
Menüleiste
Die Whiteboard-Menüleiste enthält die folgenden Menüelemente:
Menüpunkt
Beschreibung
Datei
Ermöglicht das Erstellen, Öffnen, Speichern, Drucken, E-Mailen und Schließen von Dateien.
Bearbeiten
Bietet Tools zum Rückgängigmachen und Wiederholen von Aktionen; Objekte ausschneiden, kopieren und einfügen; Objekte klonen und löschen; alle Objekte auswählen und Seiten bereinigen und löschen.
Ansicht
Ermöglicht Ihnen, die vollständige Whiteboard-Ansicht auszuwählen und die Business-Galerie anzuzeigen.
Einfügen
Ermöglicht Ihnen das Hinzufügen leerer Seiten, Bilder und Links zu Ihrer Datei.
Objekt
Ermöglicht Ihnen, die Eigenschaften von Objekten zu sperren, zu gruppieren, zu spiegeln, anzuordnen und zu ändern.
Hilfe
Bietet Zugriff auf Hilfe und Informationen über die SMART Meeting Pro Software und ermöglicht Ihnen das Aktivieren oder Deaktivieren des SMART Customer Experience Programms.
Whiteboard-Zeichenbereich
Der Großteil des Whiteboard-Modus ist dem Whiteboard-Zeichenbereich gewidmet, der den Inhalt einer ausgewählten Seite in einer Datei anzeigt. Hier schreiben Sie Notizen und erstellen Objekte und arbeiten mit diesen.
Seitenübersicht
Der Seitensortierer zeigt alle Seiten in der geöffneten Datei als Miniaturansichten an und aktualisiert die Miniaturansichten automatisch, wenn Sie den Inhalt der Seiten ändern. Mit dem Seitensortierer können Sie Seiten hinzufügen, löschen und neu anordnen.
Der Modus „Bildschirme anzeigen“ zeigt die Bildschirme anderer Meeting-Teilnehmer (wenn sie ihre Bildschirme teilen) oder Meeting-Informationen (falls nicht).
Mit dem Organizer können Sie mehrere Bildschirme und Fenster verwalten. Sie können alle geöffneten Anwendungen, Dateien und Whiteboard-Seiten auf einen Blick sehen und einfach zwischen ihnen wechseln. Wenn Sie die Microsoft Exchange-Integration aktiviert haben, können Sie über den Organizer auf die Besprechungsdetails zugreifen.
Schlüsselwörter |
|
Verwandte Dokumente |






