Introducción
Esta página explica cómo usar las funciones básicas del programa SMART Meeting Pro y el otro programa SMART en su computadora.
Puede interactuar con objetos en el programa SMART Meeting Pro usando los siguientes gestos (si su producto interactivo SMART lo admite):
En la mayoría de las situaciones, la licencia de la sala del programa SMART Meeting Pro se inicia automáticamente cuando inicia sesión en la computadora. Si no es así o si está utilizando la licencia personal del programa SMART Meeting Pro, puede iniciar el programa manualmente o, opcionalmente, puede iniciar solo el menú del sistema SMART para acceder a la configuración de SMART y otras opciones.
Para iniciar el programa SMART Meeting Pro manualmente
Haga doble clic en el icono de SMART Meeting Pro
 en su escritorio.
en su escritorio.
Para iniciar solo el menú del sistema SMART manualmente
Puntee en Inicio y, a continuación, desplácese y seleccione SMART Technologies > Menú del sistema SMART.
Nota
Este procedimiento varía en función de la versión del sistema operativo Windows que utilices y de las preferencias de su sistema.
Para salir del programa SMART Meeting Pro
Toca Pizarra blanca
 en la barra de herramientas de SMART Business.
en la barra de herramientas de SMART Business.Seleccione Archivo > Salir.
Sugerencia
Si sale del programa SMART Meeting Pro, aún puede acceder a la Configuración de SMART y otras opciones desde el menú del sistema SMART en el área de notificación.
La interfaz de usuario del programa SMART Meeting Pro consta de los siguientes elementos:
Elemento | Licencia de sala | Licencia personal |
|---|---|---|
Barra de herramientas de SMART para empresas | Sí | Sí |
Modo Escritorio | Sí | Sí |
Modo Pizarra | Sí | Sí |
Modo Visualizar pantallas | Sí | No |
Organizador | Sí | No |
Cambia entre los modos tocando los botones en la parte superior de la barra de herramientas de SMART Business.
Para obtener más información sobre un elemento en la interfaz de usuario del programa SMART Meeting Pro, tóquelo en las capturas de pantalla a continuación:
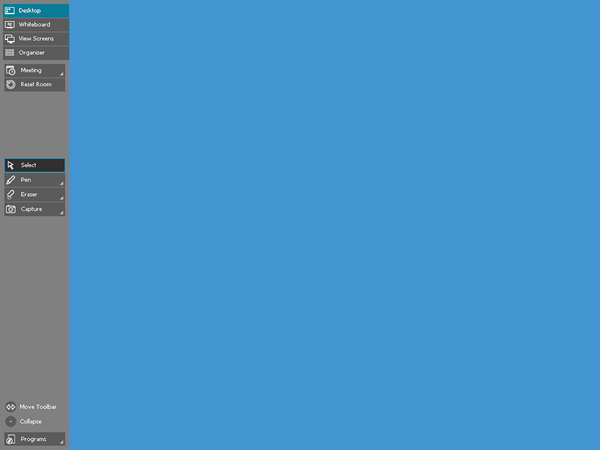
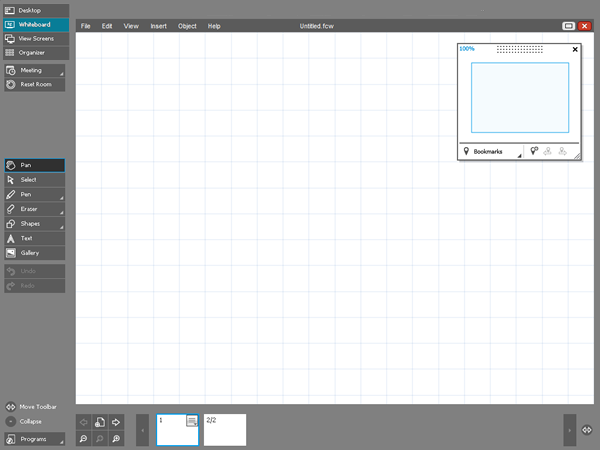
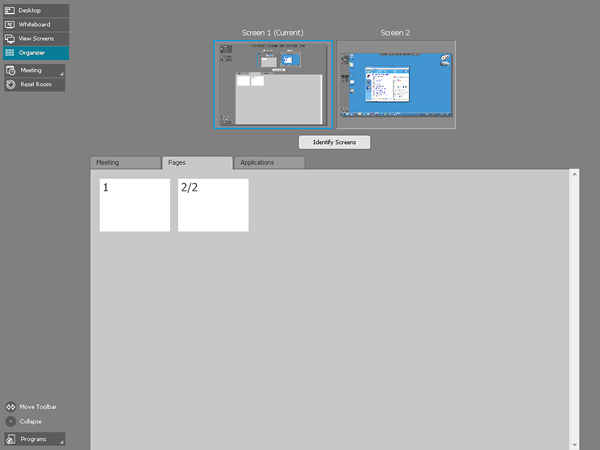
La barra de herramientas de SMART Business aparece en el lado izquierdo o derecho de la pantalla. Contiene los siguientes elementos:
Botones para acceder a los cuatro modos
Botón de reunión
Si la integración de Microsoft Exchange está habilitada, puede pulsar el botón Reunión en la barra de herramientas de SMART Business para abrir la ventana de Notificación de reunión.
Botón Restablecer sala
Si tiene habilitada la configuración de correo electrónico de Microsoft Exchange o SMTP, puede tocar el botón Restablecer sala para finalizar su reunión, envié sus notas y archivos adjuntos por correo electrónico a los participantes y cierre la sesión en la computadora de la sala.
Herramientas
Puede seleccionar y usar una variedad de comandos y herramientas en la barra de herramientas de SMART Business. Las herramientas disponibles cambian según el modo que esté utilizando.
Herramienta
Comando
Acción
Modo Escritorio
Modo Pizarra
Modo Visualizar pantallas

Panorámica
Panorámica y acercamiento o alejamiento.
No
Sí 1
No

Seleccione
Seleccionar, mover y manipular objetos en una página de Pizarra.
Sí
Sí
Sí

Rotulador
Seleccionar colores y anchuras de rotulador que puede utilizar para escribir notas y crear objetos a mano alzada. También puede seleccionar un marcador transparente amarillo o verde.
Sí
Sí
Sí

Borrador
Borrar notas y objetos creados con tinta digital.
Sí
Sí
Sí

Formas
Dibuja una variedad de formas, incluidos círculos, rectángulos, estrellas y cuadrados. También puede utilizar esta herramienta para seleccionar líneas y flechas continuas y discontinuas.
No
Sí
No

Texto
Insertar texto en su página de Pizarra blanca. Cuando toca la página, aparece un cuadro de texto en el que puede seleccionar el formato del objeto de texto.
No
Sí
No
Galería
Accede a una colección de imágenes y contenido que puedes usar en tu presentación.
No
Sí
No

Capturar
Hacer una captura de pantalla de sus notas e insertarlas automáticamente en una página de Pizarra blanca. Abrir una lista de tres opciones para poder capturar la pantalla completa, una selección rectangular o selección a mano alzada de la pantalla.
Sí
No
Sí

Deshacer
Invertir el efecto de la última acción. Puede deshacer diferentes acciones seleccionando Deshacer repetidamente.
No
Sí
No

Rehacer
Restablecer la última acción que se invirtió con el comando Deshacer.
No
Sí
No

Vista normal
Restaurar la página Pizarra a vista Normal.
No
Sí 2
No

Página anterior
Mostrar la página anterior del archivo en uso. También puede tocar la tecla AVANZAR PÁGINA en su teclado.
No
Sí 3
No

Página siguiente
Mostrar la siguiente página del archivo en uso. También puede tocar la tecla RETROCEDER PÁGINA en su teclado. (Al tocar Página siguiente en la última página se inserta una nueva página).
No
Sí 4
No
Mueve el botón barra de herramientas
Puede mover la barra de herramientas de SMART Business a cualquier lado de la pantalla tocando el botón Mover barra de herramientas.
Botón Contraer/Expandir
Puede contraer o expandir la barra de herramientas de SMART Business tocando el botón Contraer/Expandir.
Botón de programas
Puede acceder rápidamente a aplicaciones y herramientas populares tocando el botón Programas.
En el modo Escritorio, puede interactuar con las aplicaciones de la computadora de la sala.
En el modo Pizarra blanca, puede crear o abrir archivos de Pizarra para generar y presentar ideas. El modo de pizarra blanca consta de tres áreas principales:
Barra de menús
La barra de menús de la Pizarra blanca incluye los siguientes elementos de menú:
Elemento de menú
Descripción
Archivo
Permite crear, abrir, guardar, imprimir, enviar por correo electrónico y cerrar archivos.
Edición
Proporciona herramientas para deshacer y rehacer acciones; cortar, copiar y pegar objetos; clonar y eliminar objetos; seleccionar todos los objetos, y borrar y eliminar páginas.
Ver
Permite seleccionar la vista Pizarra blanca completa y ver la Galería de empresas.
Insertar
Le permite añadir páginas en blanco, imágenes y enlaces a su archivo.
Objeto
Permite bloquear, agrupar, voltear, ordenar y cambiar las propiedades de los objetos.
Ayuda
Brinda acceso a la Ayuda e información sobre el programa SMART Meeting Pro y le permite habilitar o deshabilitar el programa SMART Customer Experience.
Zona de dibujo de la Pizarra
La mayor parte del modo Pizarra blanca está dedicada al área de dibujo de la Pizarra blanca, que muestra el contenido de una página seleccionada en un archivo. Aquí es donde escribe notas y crea y trabaja con objetos.
Clasificador de páginas
El clasificador de páginas muestra todas las páginas del archivo abierto como miniaturas y actualiza las miniaturas automáticamente a medida que cambia el contenido de las páginas. Con el clasificador de páginas, puede agregar, eliminar y reorganizar páginas.
El modo "Ver pantallas" muestra las pantallas de otros participantes de la reunión (si están compartiendo sus pantallas) o la información de la reunión (si no es así).
Puede usar el Organizador para administrar múltiples pantallas y ventanas. Puede visualizar de un vistazo todas las aplicaciones abiertas, archivos y páginas de Pizarra blanca y alternar fácilmente entre ellas. Si habilitó la integración de Microsoft Exchange, puede acceder a los detalles de la reunión a través del Organizador.
Palabras clave |
|
Documentos relacionados |






