Arbeiten mit Seiten im Whiteboard -Modus
Whiteboard-Dateien bestehen aus einer oder mehreren Seiten. Sie können Seiten erstellen, neu anordnen und löschen. Sie können auch Seiten in verschiedenen Ansichten anzeigen und Seiten schwenken und zoomen, wenn Sie den unbegrenzten Arbeitsbereich verwenden.
Sie können den Seitensortierer verwenden, um Ihrer Whiteboard-Datei Seiten hinzuzufügen. Sie können eine leere Seite hinzufügen oder ein Duplikat (oder einen Klon) einer vorhandenen Seite erstellen.
Hinweis
Wenn Sie eine Whiteboard-Datei in der Room-Lizenz der SMART Meeting Pro Software erstellen, fügt die Software für jedes mit dem Raumcomputer verbundene Display eine Seite in die Datei ein.
So fügen Sie eine Seite hinzu
Tippen Sie auf Seite einfügen
 .
.Die neue Seite wird nach der aktuellen Seite eingefügt.
Tipp
Sie können auch eine Seite hinzufügen, indem Sie zur letzten Seite gehen und auf Nächste Seite tippen
 .
.
So klonen Sie eine Seite:
Wählen Sie die Miniaturansicht der Seite, die Sie klonen wollen.
Tippen Sie auf das Menü der Miniaturansicht
 und wählen Sie dann Seite klonenaus.
und wählen Sie dann Seite klonenaus.Ein Duplikat der Seite wird erstellt.
Sie können jede Seite in einer Whiteboard-Datei mit dem Seitensortierer oder Organisator anzeigen. Mit Schaltflächen können Sie die nächste oder vorherige Seite anzeigen.
So zeigen Sie eine Seite mit dem Seitensortierer an
Tippen Sie im Seitensortierer auf die Miniaturansicht der Seite, die Sie anzeigen möchten.
So zeigen Sie eine Seite mit dem Organizer an
Tippen Sie auf Organizer
 auf der SMART Business Werkzeugleiste und wählen Sie dann die Registerkarte Seiten aus.
auf der SMART Business Werkzeugleiste und wählen Sie dann die Registerkarte Seiten aus.Doppelklicken Sie auf das Thumbnail der Seite.
ODER
Ziehen Sie das Thumbnail der Seite auf das Thumbnail des entsprechenden Displays.
Die Seite erscheint auf dem ausgewählten Display.
Tipp
Wenn Sie auf Bildschirme identifizieren tippen, wird auf jedem Display und seinem Miniaturbild eine eindeutige rote Zahl angezeigt, sodass Sie das Miniaturbild für jedes Display bestimmen können.
So zeigen Sie die nächste Seite an
Tippen Sie auf N¨ächste Seite
 .
.Hinweis
Wenn Sie beim Anzeigen der letzten Seite der Datei auf Nächste Seite
 tippen wird eine neue, leere Seite angezeigt.
tippen wird eine neue, leere Seite angezeigt.
So zeigen Sie die vorherige Seite an
Tippen Sie auf Vorherige Seite
 .
.
In der vollständigen Whiteboard-Ansicht erweitert die SMART Meeting Pro-Software die Seite, um den Bildschirm auszufüllen, indem die anderen Elemente der Benutzeroberfläche ausgeblendet werden. Mit der minimierten SMART Business-Symbolleiste können Sie weiterhin auf häufig verwendete Befehle zugreifen.
Hinweis
Je nachdem, wie Sie oder der Systemadministrator die SMART Meeting Pro Software konfiguriert haben, werden die Seiten möglicherweise standardmäßig in der vollständigen Whiteboard-Ansicht angezeigt.
So zeigen Sie eine Seite in der vollständigen Whiteboard-Ansicht an
Tippen Sie auf Vollständiges Whiteboard
 in der oberen rechten Ecke der Seite.
in der oberen rechten Ecke der Seite.Die Seite wird erweitert und die unten gezeigten Schaltflächen werden in der SMART Business-Symbolleiste angezeigt:

Tippen Sie auf Nächste Seite
 oder Vorherige Seite
oder Vorherige Seite um Seiten anzuzeigen.
um Seiten anzuzeigen.
So kehren Sie zur Normalansicht zurück
Tippen Sie auf Normalansicht
 in der SMART Business Toolbar oder in der oberen rechten Ecke der Seite.
in der SMART Business Toolbar oder in der oberen rechten Ecke der Seite.
Abhängig davon, wie Sie oder der Systemadministrator die SMART Meeting Pro-Software konfiguriert haben, präsentiert die Software Seiten in einem von zwei Stilen.
Stil | Beschreibung | Verwendung |
|---|---|---|
Klassischer Arbeitsbereich | Seiten haben definierte Grenzen und der Seitenbereich ist normalerweise gleich oder etwas größer als der sichtbare Bereich. | Präsentieren von Inhalten und gleichzeitiges Sichtbarmachen aller Inhalte im sichtbaren Bereich |
Unbegrenzter Arbeitsbereich | Seiten haben keine definierten Grenzen und der Seitenbereich kann deutlich größer sein als der sichtbare Bereich. | Brainstorming und Erfassen von mehr Notizen und Zeichnungen auf einer Seite, als gleichzeitig im sichtbaren Bereich angezeigt werden können ODER Anzeigen einer großen, detaillierten Karte, eines Diagramms oder eines anderen Bilds und Vergrößern bestimmter Details |
Im unbegrenzten Arbeitsbereich können Sie Seiten schwenken und zoomen und die Radaransicht, Rasterlinien und Lesezeichen zum Navigieren auf den Seiten verwenden.
Tippen Sie auf Schwenken
 auf der SMART Business Werkzeugleiste.
auf der SMART Business Werkzeugleiste.Tippen Sie auf den Bildschirm in einen leeren Bereich der Seite.
Ziehen Sie in die Richtung, in die Sie schwenken möchten.
Zum Vergrößern oder Verkleinern verwenden Sie die Schaltflächen „Vergrößern“ und „Verkleinern“.
Tippen Sie auf Vergrößern
 zum hereinzoomen.
zum hereinzoomen.ODER
Tippen Sie auf Verkleinern
 herauszoomen.
herauszoomen.
So können Sie mit Multitouch-Gesten herein- oder herauszoomen
Ziehen Sie Ihre Finger voneinander weg, um hineinzuzoomen.
ODER
Ziehen Sie Ihre Finger zum Verkleinern aufeinander zu.
Zurück zur 100%-Vergrößerung
Doppelklicken Sie auf den Whiteboard-Bereich.
ODER
Tippen Sie auf Auf 100% zoomen
 .
.Tipp
Wenn die Seite mehr Inhalt enthält, als bei 100-prozentiger Vergrößerung angezeigt werden kann, doppelklicken Sie erneut auf den Whiteboard-Bereich, um ihn zu verkleinern, bis der gesamte Inhalt sichtbar ist.
So schwenken Sie beim Zoomen
Ziehen Sie Ihre Finger voneinander weg, um hineinzuzoomen.
ODER
Ziehen Sie Ihre Finger zum Verkleinern aufeinander zu.
Bewegen Sie Ihre Finger zum Schwenken nach links, rechts, oben oder unten.
So zeigen Sie die Radaransicht an:
Tippen Sie auf Radaransicht anzeigen
 auf der SMART Business-Symbolleiste.
auf der SMART Business-Symbolleiste.Die Radaransicht wird eingeblendet.
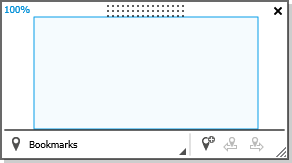
Notizen
Das blaue Kästchen zeigt den aktuellen Anzeigebereich an. Sie können den Anzeigebereich ändern, indem Sie das blaue Kästchen in der Radaransicht ziehen.
Verwenden Sie die Schaltflächen am unteren Rand des Radaransichtsfensters, um Lesezeichen einzufügen und darin zu navigieren.
Sie können das Radaransichtsfenster verschieben, indem Sie auf die Oberseite tippen und ziehen.
Sie können die Größe des Radaransichtsfensters ändern, indem Sie auf die rechte untere Ecke tippen und ziehen.
So blenden Sie die Radaransicht aus:
Tippen Sie auf Schließen
 .
.
So zeigen Sie die Rasterlinien an
Wählen Sie Ansicht > Rasterlinien.
Notizen
Wenn Sie hineinzoomen, vergrößert sich der Abstand zwischen den Rasterlinien.
Wenn Sie herauszoomen, verringert sich der Abstand zwischen den Rasterlinien.
So blenden Sie die Rasterlinien aus
Heben Sie die Auswahl von Ansicht > Rasterlinienauf.
Sie können ein Lesezeichen an einer beliebigen Stelle auf einer Seite und in jeder Zoomstufe einfügen.
Nach dem Einfügen eines Lesezeichens können Sie Folgendes tun:
Benennen Sie das Lesezeichen um, um den Inhalt darzustellen, den das Lesezeichen markiert (z. B. „Zusammenfassung“, „Erstes Brainstorming“ oder „Eintrag Nordwest“).
Ändern Sie die Reihenfolge der Lesezeichen auf einer Seite
Löschen Sie ein Lesezeichen, wenn es nicht mehr benötigt wird
So fügen Sie ein Lesezeichen ein
Wenn die Radaransicht nicht sichtbar ist, tippen Sie auf Radaransicht anzeigen
 auf der SMART Business-Symbolleiste.
auf der SMART Business-Symbolleiste.Schwenken und zoomen Sie an die Stelle, an der Sie das Lesezeichen einfügen möchten.
Tippen Sie auf Lesezeichen hinzufügen
 .
.
So können Sie ein Lesezeichen umbenennen
Wenn die Radaransicht nicht sichtbar ist, tippen Sie auf Radaransicht anzeigen
 auf der SMART Business-Symbolleiste.
auf der SMART Business-Symbolleiste.Wenn das Lesezeichenmenü nicht sichtbar ist, tippen Sie auf Lesezeichen
 .
.Wählen Sie das Lesezeichen aus, das Sie umbenennen möchten.
Tippen Sie auf den Namen des Lesezeichens.
Geben Sie einen neuen Namen für das Lesezeichen ein und drücken Sie dann die EINGABETASTE.
Hinweis
Wenn Sie das Lesezeichen nicht umbenennen möchten, tippen Sie auf Abbrechen
 statt ENTER zu drücken.
statt ENTER zu drücken.
So ändern Sie die Reihenfolge der Lesezeichen
Wenn die Radaransicht nicht sichtbar ist, tippen Sie auf Radaransicht anzeigen
 auf der SMART Business-Symbolleiste.
auf der SMART Business-Symbolleiste.Wenn das Lesezeichenmenü nicht sichtbar ist, tippen Sie auf Lesezeichen
 .
.Ziehen Sie die Zeile eines Lesezeichens nach oben oder unten, um die Reihenfolge der Lesezeichen zu ändern.
So löschen Sie ein Lesezeichen
Wenn die Radaransicht nicht sichtbar ist, tippen Sie auf Radaransicht anzeigen
 auf der SMART Business-Symbolleiste.
auf der SMART Business-Symbolleiste.Wenn das Lesezeichenmenü nicht sichtbar ist, tippen Sie auf Lesezeichen
 .
.Tippen Sie auf die Schaltfläche Lesezeichen löschen
 des Lesezeichens.
des Lesezeichens.
Sie können auf zwei Arten durch Lesezeichen navigieren:
Verwenden Sie die Schaltflächen „Nächstes Lesezeichen“ und „Vorheriges Lesezeichen“ in Situationen, in denen Sie nacheinander durch die Lesezeichen navigieren möchten, wie etwa Präsentationen.
Verwenden Sie das Lesezeichenmenü in Situationen, in denen Sie nicht der Reihe nach durch die Lesezeichen navigieren möchten, beispielsweise bei Brainstorming-Sitzungen.
Zum Navigieren in Lesezeichen verwenden Sie die Schaltflächen „Nächstes Lesezeichen“ und „Vorheriges Lesezeichen“.
Navigieren Sie zum nächsten Lesezeichen, indem Sie auf Nächstes Lesezeichen
 tippen.
tippen.ODER
Navigieren Sie zum vorherigen Lesezeichen, indem Sie auf Vorheriges Lesezeichen
 tippen.
tippen.Hinweis
Wenn Sie zu einem Lesezeichen navigieren, schwenken oder zoomen Sie und tippen Sie dann auf Nächstes Lesezeichen
 oder Vorheriges Lesezeichen
oder Vorheriges Lesezeichen , navigiert die SMART Meeting Pro Software zum Lesezeichen. Anschließend können Sie auf Nächstes Lesezeichen
, navigiert die SMART Meeting Pro Software zum Lesezeichen. Anschließend können Sie auf Nächstes Lesezeichen oder Vorheriges Lesezeichen
oder Vorheriges Lesezeichen tippen, um zum nächsten oder vorherigen Lesezeichen zu navigieren.
tippen, um zum nächsten oder vorherigen Lesezeichen zu navigieren.
So navigieren Sie in Lesezeichen mithilfe des Lesezeichenmenüs
Wenn die Radaransicht nicht sichtbar ist, tippen Sie auf Radaransicht anzeigen
 auf der SMART Business-Symbolleiste.
auf der SMART Business-Symbolleiste.Wenn das Lesezeichenmenü nicht sichtbar ist, tippen Sie auf Lesezeichen
 .
.Hinweis
Das Lesezeichenmenü enthält eine Zeile für jedes Lesezeichen auf der Seite. In der Zeile werden der Name des Lesezeichens und ein Thumbnail angezeigt, das den durch das Lesezeichen markierten Seiteninhalt zeigt.
Navigieren Sie zu einem Lesezeichen, indem Sie auf dessen Thumbnail tippen.
Wenn Sie möchten, können Sie die Reihenfolge der Seiten in einer Datei ändern.
So ordnen Sie Seiten mithilfe des Seitensortierers neu an
Tippen Sie auf die Miniaturansicht der Seite, die Sie in der Datei verschieben wollen.
Ein blauer Rand wird um die Miniaturansicht herum eingeblendet.
Ziehen Sie die Miniaturansicht in die neue Position in der Seitenübersicht.
Eine blaue Linie zeigt die neue Position der Seite an.
Lassen Sie die Miniaturansicht los.
So ordnen Sie Seiten mithilfe des Organizers neu an
Tippen Sie auf Organizer
 auf der SMART Business Werkzeugleiste und wählen Sie dann die Registerkarte Seiten aus.
auf der SMART Business Werkzeugleiste und wählen Sie dann die Registerkarte Seiten aus.Tippen Sie auf die Miniaturansicht der Seite, die Sie in der Datei verschieben wollen.
Ein blauer Rand wird um die Miniaturansicht herum eingeblendet.
Ziehen Sie das Thumbnail an seine neue Position auf der Registerkarte Seiten .
Eine blaue Linie zeigt die neue Position der Seite an.
Lassen Sie die Miniaturansicht los.
Mit dem Seitensortierer können Sie eine Seite aus der aktuellen Datei löschen.
So löschen Sie eine Seite
Wählen Sie die Miniaturansicht der Seite, die Sie löschen wollen.
Tippen Sie auf das Menü des Thumbnails
 und wählen Sie dann Seite klonenaus.
und wählen Sie dann Seite klonenaus.Tipp
Wenn Sie den klassischen Whiteboard-Stil verwenden, können Sie Seiten auch löschen, indem Sie auf Seite löschen
 im Seitensortierer tippen.
im Seitensortierer tippen.
Schlüsselwörter |
|
Verwandte Dokumente |
|




