Arbeiten mit Objekten im Whiteboard-Modus
Nachdem Sie ein Objekt erstellt haben, können Sie es auswählen und damit arbeiten.
Bevor Sie mit einem Objekt arbeiten können, müssen Sie es auswählen. Sie können ein einzelnes Objekt, mehrere Objekte oder alle Objekte auf einer Seite auswählen. Wenn Sie ein Objekt auswählen, wird das Objekt von einem Auswahlrechteck umgeben.
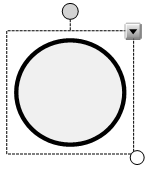
Der graue Kreis in der unteren rechten Ecke des Objekts ist ein Griff zur Größenänderung.
Der grüne Kreis über dem Objekt ist ein Drehgriff.
Der Abwärtspfeil in der oberen rechten Ecke des Objekts ist ein Menüpfeil. Tippen Sie auf den Menüpfeil, um ein Befehlsmenü aufzurufen.
Hinweis
Durch Tippen auf den Menüpfeil eines Objekts wird dasselbe Menü geöffnet wie durch Rechtsklicken auf das Objekt.
So wählen Sie ein Objekt aus
Tippen Sie auf Schwenken
 oder Auswählen
oder Auswählen auf der SMART Business-Symbolleiste.
auf der SMART Business-Symbolleiste.Tippen Sie auf das Objekt, das Sie auswählen möchten.
Ein Auswahlrechteck wird um das Objekt herum angezeigt.
Hinweis
Wenn Sie auf ein Objekt drücken und ein Verankerungssymbol statt des Menüpfeils angezeigt wird, ist das Objekt verankert. Sie müssen das Objekt entsperren, bevor Sie es manipulieren können.
So wählen Sie mehrere Objekte aus:
Tippen Sie auf Auswählen
 auf der SMART Business-Symbolleiste.
auf der SMART Business-Symbolleiste.Ziehen Sie, bis ein Rechteck die Objekte umgibt, die Sie auswählen möchten.
ODER
Halten Sie die STRG-Taste gedrückt und tippen Sie dann auf die Objekte, die Sie auswählen möchten.
Ein Auswahlrechteck wird um die ausgewählten Objekte herum angezeigt.
Hinweis
Wenn Sie ein Rechteck um mehrere Objekte ziehen und einige dieser Objekte gesperrt sind, wählen Sie nur die nicht gesperrten Objekte aus.
So wählen Sie alle Objekte auf einer Seite aus:
Wählen Sie Bearbeiten > Alle auswählen aus.
Ein Auswahlrechteck wird um alle Objekte auf der Seite angezeigt.
Hinweis
Wenn einige der Objekte gesperrt sind, wählen Sie nur die nicht gesperrten Objekte aus.
Sie können die Eigenschaften eines Objekts ändern. Je nach gewähltem Objekt können Sie folgende Einstellungen ändern: Sie können mehrere Objekte auswählen und gleichzeitig deren Eigenschaften ändern.
Im Dialogfeld Auswahleigenschaften werden links alle Eigenschaften aufgelistet, die Sie ändern können. Auf der rechten Seite wird in einem Vorschaufenster das geänderte Objekt angezeigt, bevor Sie auf OKtippen.
So ändern Sie die Eigenschaften eines Objekts
Wählen Sie das Objekt aus.
Tippen Sie auf den Menüpfeil des Objekts und wählen Sie dann Eigenschaften.
Das Dialogfeld Auswahleigenschaften wird angezeigt.
Verwenden Sie die Steuerelemente im Dialogfeld, um die Eigenschaften des Objekts zu ändern:
Bedienelemente
Vorgehensweise
Digitale Tinte
Formen
Linien
Text
Bilder
Umrissfarbe
Wählen Sie eine Farbe aus oder tippen Sie auf Mehr, um eine benutzerdefinierte Farbe zu definieren.
Ja
Ja
Ja
Ja
Nein
Füllfarbe
Wählen Sie eine Farbe aus oder tippen Sie auf Mehr, um eine benutzerdefinierte Farbe zu definieren.
Nein
Ja
Nein
Nein
Nein
Linienstärke
Wählen Sie eine Linienstärke aus.
Ja
Ja
Ja
Nein
Nein
Linienstil
Wählen Sie einen Linienstil: durchgezogen, gestrichelt und mehr.
Mit den Eigenschaften Start und Ende können Sie Pfeilspitzen, Kreise, Quadrate oder Rauten am Anfang oder Ende einer Linie platzieren.
Nein
Nein
Ja
Nein
Nein
Transparenz
Wählen Sie einen Grad an Transparenz.
Ja
Ja
Ja
Ja
Ja
Text
Passen Sie Schriftart, Größe und Stil an.
Nein
Ja 1
Nein
Ja
Nein
Klicken Sie auf OK.
Sie können Objekte auf der Seite verschieben.
Hinweis
Gesperrte Objekte können nicht verschoben werden.
Um ein oder mehrere Objekte zu verschieben
Wählen Sie das oder die Objekte aus.
Ziehen Sie das oder die Objekte an eine neue Position auf der Seite.
Um ein Objekt zu bewegen
Wählen Sie das Objekt aus.
Bewegen Sie Ihren Finger schnell in eine beliebige Richtung.
Sie können Objekte in einer Datei auf eine andere Seite verschieben.
Um ein oder mehrere Objekte auf eine andere Seite zu verschieben
Markieren Sie das Objekt oder die Objekte, die Sie sperren möchten.
Ziehen Sie das Objekt oder die Objekte in den Seitensortierer und auf die Miniaturansicht der Seite, auf die Sie die Objekte verschieben möchten.
Wenn sich Objekte auf einer Seite überlappen, können Sie die Reihenfolge des Stapels neu anordnen (d. h. Sie können steuern, welche Objekte vor anderen angezeigt werden sollen).
Hinweis
Gesperrte Objekte können innerhalb eines Stapels nicht neu angeordnet werden.
So verschieben Sie ein Objekt im Stapel ganz nach vorn:
Wählen Sie das Objekt aus.
Tippen Sie auf den Menüpfeil des Objekts und wählen Sie Reihenfolge > Im Vordergrund aus.
So verschieben Sie ein Objekt im Stapel ganz nach hinten:
Wählen Sie das Objekt aus.
Tippen Sie auf den Menüpfeil des Objekts und wählen Sie Reihenfolge > Im Hintergrund.
So verschieben Sie ein Objekt um eine Stapelposition nach vorn:
Wählen Sie das Objekt aus.
Tippen Sie auf den Menüpfeil des Objekts und wählen SieReihenfolge > Nach vorn.
So verschieben Sie ein Objekt um eine Stapelposition nach hinten:
Wählen Sie das Objekt aus.
Drücken Sie auf den Menüpfeil des Objekts und wählen Sie dann Reihenfolge > Nach hinten aus.
Sie können ein Objekt verankern, um dessen Änderung, Verschiebung oder Drehung zu verhindern.
Sie können diese Verankerung jederzeit wieder aufheben.
So verankern Sie ein Objekt:
Wählen Sie das Objekt aus.
Tippen Sie auf den Menüpfeil des Objekts und wählen Sie dann an dieser Stelle verankern aus.
Das Objekt kann erst verschoben, gedreht oder geändert werden, wenn Sie es entsperren.
Hinweis
Wenn Sie auf ein verankertes Objekt drücken, wird statt des Menüpfeils ein Verankerungssymbol
 angezeigt.
angezeigt.
So heben Sie die Verankerung eines Objekts auf:
Wählen Sie das Objekt aus.
Tippen Sie auf das Verankerungssymbol
 des Objekts und wählen Sie dann Verankerung aufheben aus.
des Objekts und wählen Sie dann Verankerung aufheben aus.
Sie können Objekte ausschneiden, kopieren und einfügen – einschließlich Text, Bilder, Linien und Formen.
Tipps
Zusätzlich zum Ausschneiden, Kopieren und Einfügen von Objekten können Sie Inhalte zwischen SMART Meeting Pro und anderen Anwendungen ausschneiden, kopieren und einfügen.
Sie können durch Klonen eine genaue Kopie eines Objekts erstellen.
So schneiden Sie ein Objekt aus und fügen es ein:
Wählen Sie das Objekt aus.
Tippen Sie auf den Menüpfeil des Objekts und wählen Sie Ausschneiden.
Hinweis
Wenn das Objekt gesperrt ist, wählen Sie Bearbeiten > Ausschneiden (siehe Verankern von Objekten).
Wenn Sie das Objekt auf einer anderen Seite einfügen wollen, rufen Sie die entsprechende Seite auf.
Wählen Sie Bearbeiten > Einfügen.
So kopieren Sie ein Objekt und fügen es ein:
Wählen Sie das Objekt aus.
Tippen Sie auf den Menüpfeil des Objekts und wählen Sie Kopieren aus.
Hinweis
Wenn das Objekt gesperrt ist, wählen Sie Bearbeiten > Kopieren.
Wenn Sie das Objekt auf einer anderen Seite einfügen wollen, rufen Sie die entsprechende Seite auf.
Wählen Sie Bearbeiten > Einfügen.
So klonen Sie ein Objekt:
Wählen Sie das Objekt aus.
Tippen Sie auf den Menüpfeil des Objekts und wählen Sie Klonen aus.
Ein Duplikatobjekt wird auf der Seite angezeigt.
Tipps
Sie können ein Objekt unbegrenzt oft klonen.
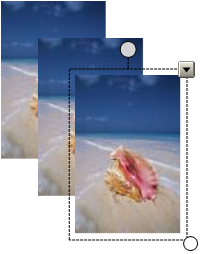
Sie können ein Objekt auch klonen, indem Sie die STRG- Taste gedrückt halten, das Objekt auswählen und es dann ziehen.
Sie können die Größe von Objekten auf einer Seite ändern.
Hinweis
Gesperrte Objekte können nicht in der Größe geändert werden.
Der weiße Kreis in der unteren rechten Ecke des ausgewählten Objekts ist ein Größenänderungsgriff.
So ändern Sie die Größe eines Objekts
Wählen Sie das Objekt aus.
Tippen Sie auf den Größenänderungsgriff des Objekts und ziehen Sie ihn dann, um das Objekt zu vergrößern oder zu verkleinern.
Hinweis
Um das ursprüngliche Höhen-Breiten-Verhältnis der Form beizubehalten, halten Sie die UMSCHALTTASTE gedrückt, während Sie den Größenänderungspunkt ziehen.
Um die Größe mehrerer Objekte zu ändern
Gruppieren Sie die Objekte und wählen Sie dann die Gruppe aus.
Ein Auswahlrechteck wird um die Gruppe herum angezeigt.
Tippen Sie auf den Skaliergriff in der rechten unteren Ecke des Auswahlrechtecks.
Ziehen Sie den Größenänderungsgriff, um die Größe der Objekte zu vergrößern oder zu verkleinern.
Mit der Skalierungsgeste können Sie Objekte auch vergrößern oder verkleinern.
So ändern Sie die Größe eines Objekts
Wählen Sie das Objekt aus.
Drücken Sie mit einem Finger von jeder Hand auf die entgegengesetzten Enden des Objekts auf dem Bildschirm.
Ziehen Sie Ihre Finger voneinander weg, um das Objekt zu vergrößern.
ODER
Ziehen Sie Ihre Finger aufeinander zu, um das Objekt zu verkleinern.
Um die Größe mehrerer Objekte zu ändern
Wählen Sie die Objekte aus.
Drücken Sie mit einem Finger von jeder Hand auf die entgegengesetzten Enden eines der Objekte.
Ziehen Sie Ihre Finger voneinander weg, um die Objekte zu vergrößern.
ODER
Ziehen Sie Ihre Finger aufeinander zu, um das Objekt zu verkleinern.
Der graue Kreis über einem ausgewählten Objekt ist der Drehpunkt.
Hinweis
Gesperrte Objekte können nicht gedreht werden.
So drehen Sie ein Objekt:
Wählen Sie das Objekt aus.
Tippen Sie auf den Drehgriff des Objekts und ziehen Sie ihn dann in die Richtung, in die Sie das Objekt drehen möchten.
Um mehrere Objekte zu drehen
Wählen Sie die Objekte aus.
Ein Auswahlrechteck wird um das Objekt herum angezeigt.
Tippen Sie auf den Drehpunkt eines der ausgewählten Objekte und ziehen Sie ihn dann in die Richtung, in die Sie die Objekte drehen möchten. Wenn Sie ein Objekt drehen, drehen sich die anderen ausgewählten Objekte automatisch.
Sie können Objekte auch mit der Rotationsgeste drehen.
So drehen Sie ein Objekt:
Wählen Sie das Objekt aus.
Drücken Sie mit einem Finger von jeder Hand auf die entgegengesetzten Enden des Objekts auf dem Bildschirm.
Bewegen Sie Ihre Finger kreisförmig um die Mitte des Objekts, um es zu drehen.
Um mehrere Objekte zu drehen
Wählen Sie die Objekte aus.
Drücken Sie mit einem Finger von jeder Hand auf die entgegengesetzten Enden eines der Objekte.
Bewegen Sie Ihre Finger im Kreis.
Hinweis
Gesperrte Objekte können nicht umgedreht werden.
So spiegeln Sie ein Objekt:
Wählen Sie das Objekt aus.
Tippen Sie auf den Menüpfeil des Objekts und wählen Sie dann Spiegeln > Links/Rechts oder Spiegeln > Nach oben/untenaus.
So spiegeln Sie mehrere Objekte:
Wählen Sie die Objekte aus.
Tippen Sie auf den Menüpfeil auf einem der ausgewählten Objekte und wählen Sie dann Spiegeln > Links/Rechts oder Spiegeln > Nach oben/untenaus.
Sie können eine Gruppe von Objekten erstellen, sodass Sie mit allen gruppierten Elementen gleichzeitig interagieren können. Nachdem Sie eine Gruppe erstellt haben, können Sie die Gruppe auswählen, verschieben, drehen oder in der Größe ändern, als wäre es ein einzelnes Objekt. Um mit einem einzelnen Objekt in einer Gruppe zu interagieren, heben Sie zunächst die Gruppierung der Objekte auf.
Um Objekte zu gruppieren
Wählen Sie die Objekte aus.
Tippen Sie auf den Menüpfeil von einem der ausgewählten Objekte und wählen Sie Gruppieren > Gruppieren aus.
Um die Gruppierung von Objekten aufzuheben
Wählen Sie die Gruppe aus.
Tippen Sie auf den Menüpfeil der Gruppe und wählen Sie Gruppieren > Gruppierung aufheben aus.
Wenn Sie mehrere Linien schreiben oder zeichnen, kombiniert die SMART Meeting Pro-Software die Linien automatisch zu einem einzigen Objekt. Wenn Sie beispielsweise die Buchstaben eines Wortes schreiben, kombiniert die SMART Meeting Pro-Software die einzelnen Buchstaben und ermöglicht Ihnen so die Interaktion mit dem gesamten Wort. Wenn Sie Wörter auf derselben Zeile schreiben möchten, diese aber nicht gruppiert werden sollen, lassen Sie mehr Platz dazwischen, verwenden Sie verschiedene Stifte oder legen Sie vor dem Schreiben des nächsten Worts den Stift wieder kurz in die Stiftablage.
Wenn die SMART Meeting Pro-Software Linien kombiniert, die Sie einzeln bearbeiten möchten, wählen Sie die Linien aus und heben Sie die Gruppierung wie oben beschrieben auf.
Sie können Objekte mit Websites oder Dateien verknüpfen. Wenn Sie auf ein verknüpftes Objekt tippen, wird die verknüpfte Website oder Datei geöffnet.
So verknüpfen Sie ein Objekt
Wählen Sie das Objekt aus.
Tippen Sie auf den Menüpfeil des Objekts und wählen Sie dann Verknüpfung aus.
Das Dialogfeld Link einfügen wird angezeigt.
Um das Objekt mit einer Website zu verknüpfen, geben Sie die Adresse der Website in das Feld Dateipfad oder Webadresse ein.
ODER
Um das Objekt mit einer Datei zu verknüpfen, navigieren Sie zum Speicherort und Namen der Datei oder geben Sie sie in das Feld Dateipfad oder Webadresse ein. Wählen Sie Datei kopieren, um eine Kopie an Ihre Whiteboard-Datei anzuhängen, oder wählen Sie Verknüpfung zur Datei, um eine Verknüpfung zur Datei einzufügen.
Tippen Sie auf OK.
Eines der folgenden Symbole erscheint in der unteren linken Ecke des Objekts:
 Link zu einer Website
Link zu einer Website Link zu einer Datei
Link zu einer Datei
So heben Sie die Verknüpfung eines Objekts auf
Klicken Sie mit der rechten Maustaste auf das Objekt und wählen Sie dann Linkaus.
Das Dialogfeld Link einfügen wird angezeigt.
Tippen Sie auf Verknüpfung entfernen.
Tippen Sie auf OK.
Alternativ zur Verknüpfung bestehender Objekte können Sie eigenständige Verknüpfungen erstellen.
So erstellen Sie einen eigenständigen Link
Stellen Sie sicher, dass keine Objekte ausgewählt sind.
Wählen Sie Einfügen > Linkaus.
Das Dialogfeld Link einfügen wird angezeigt.
Um einen Link zu einer Website zu erstellen, geben Sie die Adresse der Website in das Feld Dateipfad oder Webadresse ein.
ODER
Um einen Link zu einer Datei zu erstellen, navigieren Sie zum Speicherort und Namen der Datei oder geben Sie sie in das Feld Dateipfad oder Webadresse ein. Wählen Sie Datei kopieren , um eine Kopie an Ihre Whiteboard-Datei anzuhängen, oder wählen Sie Verknüpfung zur Datei, um eine Verknüpfung zur Datei einzufügen.
Tippen Sie auf OK.
Der Link wird als Objekt auf der Seite angezeigt. Eines der folgenden Symbole erscheint in der unteren linken Ecke des Objekts:
 Link zu einer Website
Link zu einer Website Link zu einer Datei
Link zu einer Datei
So löschen Sie einen eigenständigen Link
Klicken Sie mit der rechten Maustaste auf das Objekt und wählen Sie dann Löschen aus.
Obwohl Sie digitale Tinte löschen können, entfernen Sie durch das Löschen einige Objekttypen, z.B. Text, Formen, Linien und Bilder.
Hinweis
Gesperrte Objekte können nicht gelöscht werden. Um ein gesperrtes Objekt zu löschen, entsperren Sie es zunächst.
So löschen Sie ein Objekt:
Wählen Sie das Objekt aus.
Tippen Sie auf den Menüpfeil des Objekts und wählen Sie Löschen aus.
So wählen Sie alle Objekte auf einer Seite aus:
Wählen Sie Bearbeiten > Seite leeren aus.
Schlüsselwörter |
|
Verwandte Dokumente |
|



