Escribir, dibujar, interactuar con los objetos de la página y restablecer las páginas de la lección
Use los rotuladores de su pantalla interactiva para dibujar con tinta digital en una página de presentación . También puede usar las herramientas del rotulador del modo presentación. Cuando añade tinta digital a una página, sus cambios aparecen en la copia de la clase para el alumno. Puede restablecer la página de la clase antes de salir de la clase.
Las siguientes herramientas para rotuladores están disponibles:
Icono | Nombre | Descripción |
|---|---|---|
Seleccione | Utilice la herramienta Seleccionar para seleccionar objetos de tinta digital y manipularlos, girándolos, estirándolos y moviéndolos en la página. | |
Rotulador | Utilice la herramienta Rotulador para crear objetos a mano alzada con diferentes anchos y colores de tinta. | |
Borrador | Use la herramienta de Borrador para eliminar la tinta digital. | |
| Texto | Use la herramienta de Texto para añadir texto a la página de la presentación |
Nota
Las herramientas de rotulador no están disponibles en las páginas de actividades. Consulte modo presentación.
Pulse
 para abrir el menú de tinta.
para abrir el menú de tinta.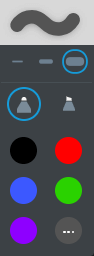
Seleccione un color del menú o añada un color personalizado al seleccionar
 y selecciónelo en la rueda de color.
y selecciónelo en la rueda de color.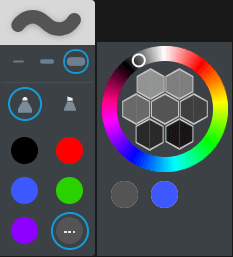
Utilice un dedo o el rotulador para dibujar en la página.
Nota
Cualquier anotación que haga estará también visible en la copia de sus estudiantes.
Pulse
 y después elija un tamaño de borrador.
y después elija un tamaño de borrador.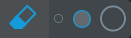
Mueva el borrador sobre tinta digital para borrarla.
Nota
La herramienta no está disponible en páginas que contengan un vídeo de YouTube o una actividad interactiva.
Toque
 y luego toque la página en la que desea añadir el nuevo texto.
y luego toque la página en la que desea añadir el nuevo texto.Se abre un cuadro de texto y el editor de texto.
Escriba o pegue el texto en la casilla. Puede usar el panel encima del cuadro de texto para ajustar las propiedades del texto.
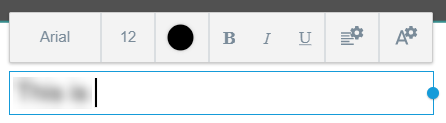
Pulse fuera del cuadro de texto cuando haya terminado.
Sugerencia
Para editar el texto, presione
 y seleccione el texto.
y seleccione el texto.
Seleccione un objeto, como una imagen, un texto o tinta que haya añadido en la página. Después de seleccionar un objeto, puede copiarlo, moverlo, girarlo o cambiarle el tamaño.
Para seleccionar y editar un objeto
Pulse
 .
.Seleccione un objeto.
Aparece un rectángulo de selección alrededor del objeto.
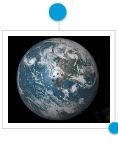
Arrastrar un objeto para moverlo.
O bien
Use las manijas de rotación para girar o cambiar el tamaño de un objeto.
Puede restablecer una página de clase antes de finalizar una clase para borrar las anotaciones realizadas durante una clase.
Sugerencia
Cree una copia maestra de su clase para tener siempre una copia disponible para cada clase.
Para restablecer una página de clase
Antes de finalizar la lección, vaya a la(s) página(s) de la lección que desea borrar.
Toque el icono Restablecer
 .
.Nota
Esta opción solo aparece si se han realizado cambios en la página de la clase después de que la clase haya comenzado.
¿La página Restablecer ? Aparecerá el cuadro de diálogo.
Pulse Restablecer para eliminar todos los cambios realizados en la página desde que comenzó la clase.
O bien
Borre manualmente la tinta y elimine objetos de las páginas de la clase en cualquier momento.